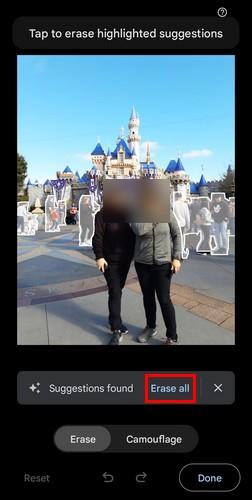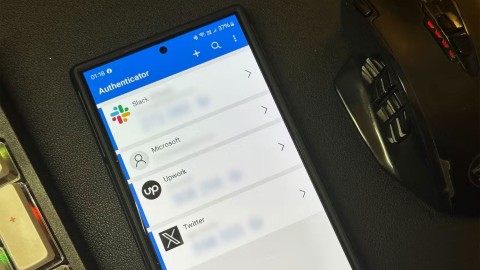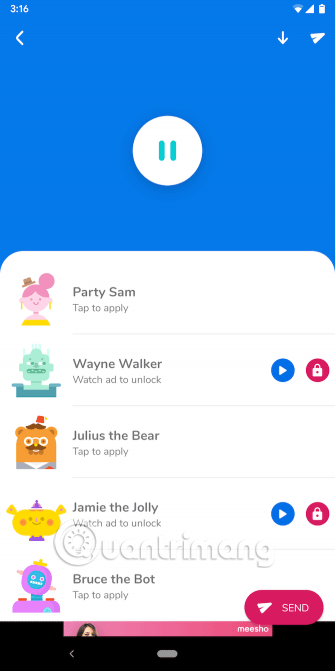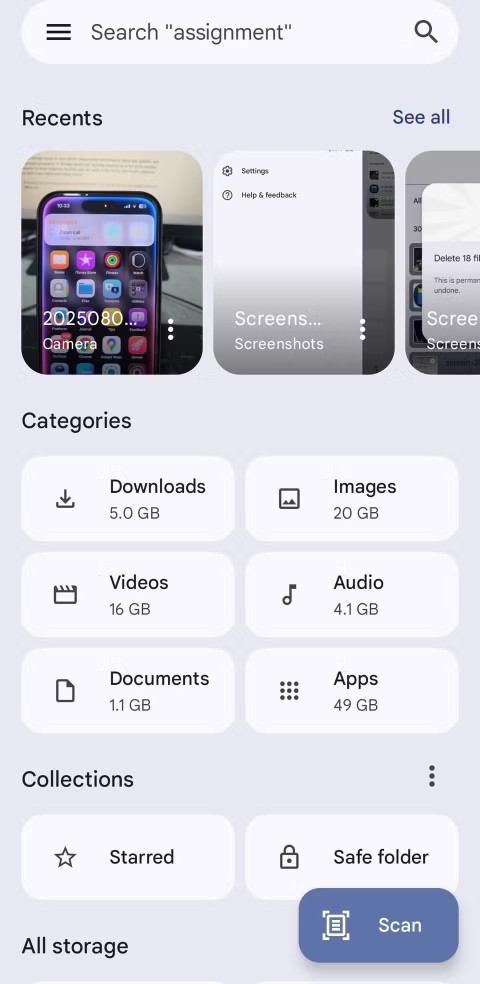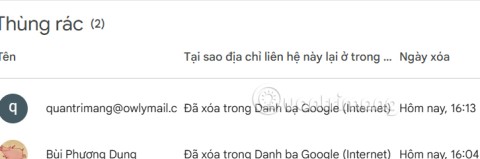Konečně získáte dokonalý obraz na pláži s vlnami přicházejícími ve správný čas. Ale v pozadí vidíte někoho, kdo fotobombarduje váš ideální obrázek. Obrázek by byl dokonalý, kdyby nebylo součástí vašeho obrázku té osoby, která si myslí, že je zábavné.
S předplatným Google One získáte různé výhody a jednou z nich je odstranění objektů nebo lidí z obrázku. Je to rychlé a přímočaré a extra obrázek se uloží jako kopie pro případ, že si z nějakého důvodu chcete ponechat originál. Dokud tam budete, můžete také využívat další funkce úprav, které najdete ve Fotkách Google.
Jak odstranit jakýkoli objekt nebo osobu z obrázku ve Fotkách Google – Android
Chcete-li z obrázku něco nebo někoho vymazat, budete muset na svém zařízení Android otevřít Fotky Google. Jakmile je otevřený, vyhledejte obrázek, na kterém je něco, co chcete odstranit. Po otevření obrázku uvidíte dole tlačítko Upravit; vyberte jej.

Tlačítko Upravit ve Fotkách Google
Po výběru tlačítka Upravit se ve spodní části zobrazí různé možnosti pro vylepšení obrázku. Bude vybrána možnost Návrhy, ale přejeďte prstem doleva, dokud se nezobrazí možnost Nástroje . V této části uvidíte možnosti, jako je Blur, Magic Eraser a Sky. Klepněte na možnost Magic Eraser a Google začne hledat návrhy. Návrhy budou zvýrazněny, a pokud se vám návrhy líbí, můžete je smazat kliknutím na tlačítko vymazat vše.
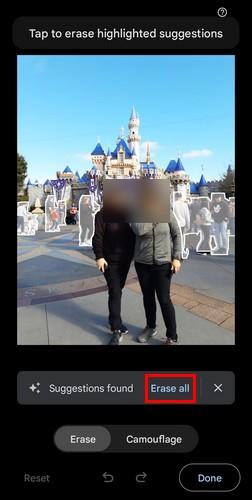
Možnost Vymazat vše ve Fotkách Google
Jsou chvíle, kdy je mazání dokonalé, ale jsou chvíle, kdy by konečný výsledek mohl být lepší. Pokud nejste spokojeni s návrhem na vymazání, klepněte na X a nakreslete kruh kolem objektů nebo lidí, které chcete odstranit. Uvidíte také možnost maskovat návrhy vytvořené Googlem, ale tato možnost nesmaže věci ani lidi z obrázku. Tato možnost odebere nebo upraví barvu, aby objekt splynul s obrazem. Ale předmět nebo osoba tam stále je. Pokud nejste spokojeni se změnami, klepněte na tlačítko Resetovat vlevo dole.
Ale pokud jste spokojeni, klepnutím na tlačítko Hotovo dokončíte funkci odstranění, ale můžete použít i další možnosti. Můžete si vybrat z možností, jako jsou:
- Návrhy
- Oříznutí
- Upravit
- Filtry
- Označení
- Více
Ve volbě Značky můžete používat funkce jako pero, zvýrazňovač a text. Když si myslíte, že jste provedli potřebné změny, klepněte na možnost Uložit kopii a máte hotovo. Pokud provedete změny jako kopii, můžete se vrátit k originálu a upravit obrázek jiným způsobem, který budete potřebovat.
Další čtení
Ve Fotkách Google můžete dělat spoustu dalších věcí. Podívejte se například, jak odstranit vzpomínku, na kterou byste raději zapomněli. A pokud jste někdy vymazali obrázek, který později potřebujete, zde je návod, jak můžete také obnovit smazané fotografie. Můžete také dělat další věci, například stáhnout více obrázků a vytvořit album podle něčí tváře . Seznam věcí, které můžete ve Fotkách Google dělat, pokračuje dál a dál. Pokud chcete udělat něco konkrétního, můžete vždy pomocí vyhledávacího pole vyhledat jiný článek.
Závěr
Myslím, že je to něco, co se stalo každému. Máte skvělé selfie sebe a hor za sebou, ale přejete si, abyste mohli odstranit ostatní fotící turisty. Vzhledem k tomu, že již máte předplatné Google One, můžete tyto lidi a další nežádoucí věci odstranit pomocí možnosti Magic Eraser. Pokud litujete provedení těchto změn, obrázek se uloží jako kopie, takže budete mít vždy originál. Jak užitečná je podle vás tato funkce? Podělte se o své myšlenky v komentářích níže a nezapomeňte článek sdílet s ostatními na sociálních sítích.