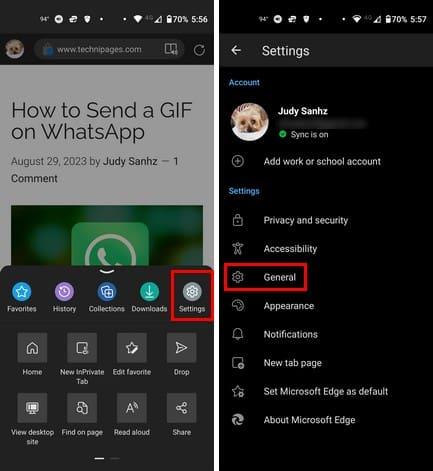Edge je vynikající prohlížeč s dlouhým seznamem užitečných funkcí. Pokud nejste spokojeni s nastavením prohlížeče, můžete vždy přejít do nastavení prohlížeče a provést tolik změn, kolik chcete. Jednou z mnoha změn, které můžete provést, je způsob, jakým můžete změnit výchozí vyhledávač na svém zařízení Android. Na výběr nemáte dlouhý seznam možností, ale alespoň je možné to změnit. Pokračujte ve čtení, abyste zjistili, jak tuto změnu provést, i když spěcháte.
Jak změnit výchozí vyhledávač na Edge pro Android
Microsoft Edge neumožňuje přidat další vyhledávač, ale umožňuje vám vybrat si z několika možností při přechodu na jiný. Chcete-li tyto možnosti zobrazit, otevřete aplikaci Edge a klepněte na třířádkovou nabídku vpravo dole. Když se zobrazí spodní nabídka, klepněte na ozubené kolečko vpravo nahoře a přejděte do Nastavení .
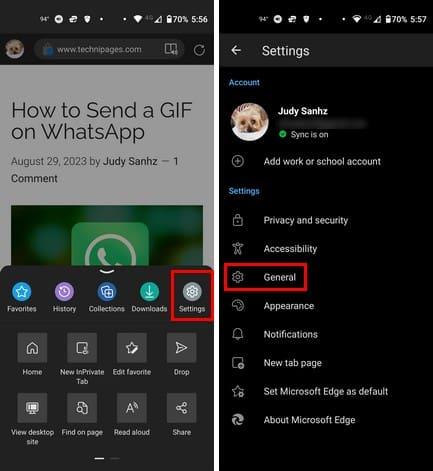
Klepněte na možnost Obecné a poté na možnost Vybrat vyhledávač . Ve výchozím nastavení bude jako vyhledávač vybrán Bing, ale můžete si vybrat z dalších možností, jako jsou Yahoo, Google a DuckDuckGo. Jakmile si vyberete svůj nový vyhledávač, otevřete novou kartu klepnutím na bílou ikonu plus. Tato ikona se zobrazí, pokud nemáte otevřené žádné karty. Pokud ale máte otevřenou novou kartu, budete muset klepnout na čtvereček s počtem otevřených karet.
Klepněte na ikonu plus a vyhledejte nové téma. Podle těchto kroků můžete také zobrazit náhled karet, které máte otevřené, pro případ, že si pamatujete, že jste již nějaké téma hledali a nechcete mít otevřeno více karet na stejné téma. Pro změnu vyhledávače není potřeba restartovat prohlížeč. Jakmile otevřete novou kartu, bude k dispozici vaše nová volba. Mezi prohlížeči můžete přepínat kolikrát chcete. To je všechno. Nyní víte, jak používat výchozí vyhledávač pro Edge, i když spěcháte.
Další čtení
Když už mluvíme o vyhledávačích, protože nikdy nevíte, kdy jsou vaše osobní údaje součástí narušení bezpečnosti, zde je sedm nejlepších vyhledávačů narušení dat, abyste zjistili, zda jsou vaše informace stále v bezpečí. Mnoho uživatelů používá na svém zařízení Android více než jeden prohlížeč; pokud používáte Operu a chcete pro ni také změnit výchozí vyhledávač , postupujte podle následujících kroků. Pokud potřebujete vyhledat konkrétní téma, nezapomeňte, že vždy můžete použít vyhledávací panel v horní části. Existují články na různá témata, které vám pomohou vyřešit vaše technické problémy a pomohou vám dozvědět se více o různých tématech.
Závěr
Přechod na nový vyhledávač nemusí trvat dlouho. Několika klepnutími sem a tam můžete přepínat mezi různými možnostmi. Jeden vyhledávač nemusí mít možnost, kterou má druhý, takže si je chcete užít přepínáním. Doufejme, že v budoucnu bude více možností, ale budeme muset počkat a uvidíme. Jaký vyhledávač jste zvolili? Podělte se o své myšlenky v komentářích níže a nezapomeňte článek sdílet s ostatními na sociálních sítích.