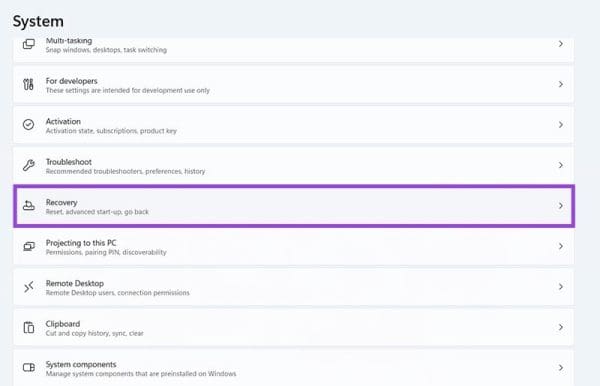Přenášení souborů mezi Androidem a Windows 11 přes Bluetooth

Návod, jak odesílat nebo přijímat soubory mezi zařízením Microsoft Windows 10 a Android zařízením pomocí Bluetooth souborového přenosu
Když jdete do třídy, je tu tolik informací, které si musíte zapamatovat. Je nemožné zapamatovat si každý jednotlivý detail, pokud se nezblázníte z pokusů zapsat, co profesor říká.
Aplikace, která vám pomůže nahrávat vaše hodiny, je Easy Voice Recorder Pro . Aplikace má také bezplatnou verzi, ale s placenou verzí (3,99 $) si můžete užít mnohem více užitečných funkcí.
Vytvoření prvního zvuku je snadné. Ujistěte se, že jste na kartě Záznam. Ve spodní části uvidíte červený kruh s bílým mikrofonem uprostřed. Klepněte na to a nahrávání začne.
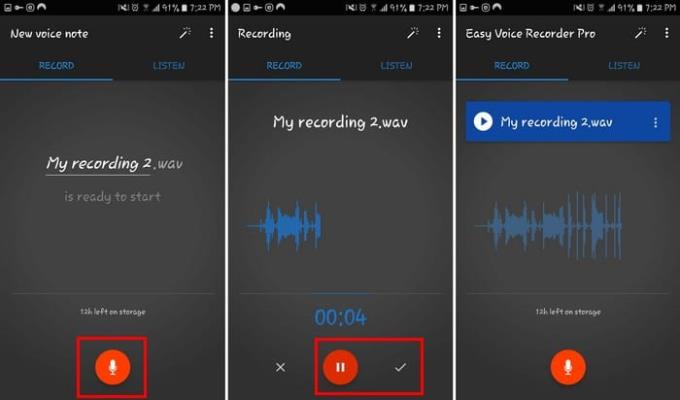
Chcete-li nahrávání pozastavit, ale nezastavit, klepněte na červené tlačítko pozastavení. Až budete připraveni uložit záznam, klepněte na bílou značku zaškrtnutí.
Po dokončení nahrávání přejděte na kartu Poslech. Zde najdete všechny své nahrávky. Budou mít datum a čas nahrávky a dokonce i dobu trvání.

Pokud klepnete na tři tečky napravo, zobrazí se možnosti:
Pro ty chvíle, kdy potřebujete získat nějaké poznámky ze zvuku, může být smyčkování velmi užitečné. Smyčka zvuku:

Pokud se chcete trochu pobavit a zrychlit přehrávání zvuku, klepněte na 0,5x vpravo. Čím vyšší hodnotu nastavíte, tím rychleji se bude zvuk přehrávat.
Chcete-li věci skutečně urychlit, klepněte na šipky směřující doprava nebo doleva. Jedním klepnutím se dostanete doprostřed nahrávky. Když dvakrát klepnete, dostanete se na konec záznamu.
Litujete pojmenování tohoto zvukového souboru „Nahrávání“? Pokud chcete souboru dát lepší název:
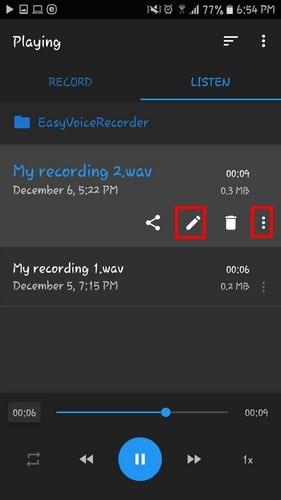
Dalším způsobem, jak změnit název souboru, je klepnout na tři tečky a zvolit přejmenovat.
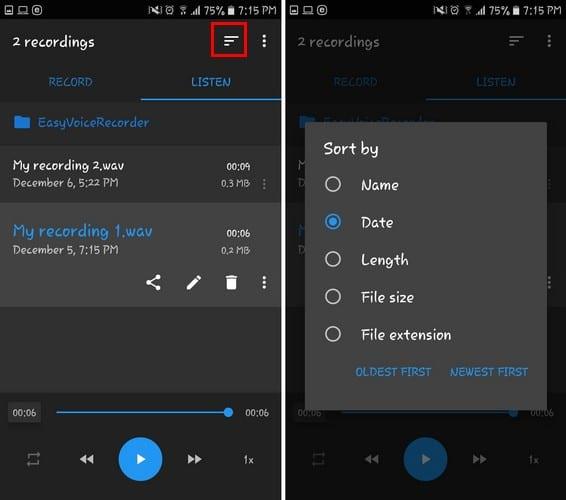
Pořadí nahrávek můžete třídit různými způsoby. Můžete například změnit pořadí souborů, aby byly seřazeny podle:
Chcete-li věci promíchat, klepněte na nerovné čáry v horní části a vyberte si.
Nehody se stávají, takže byste měli mít vždy zálohu všech svých audií, pro každý případ. Aplikace vám umožňuje zálohovat vaše audio na Dropbox nebo Disk Google. Postup nahrání souborů:
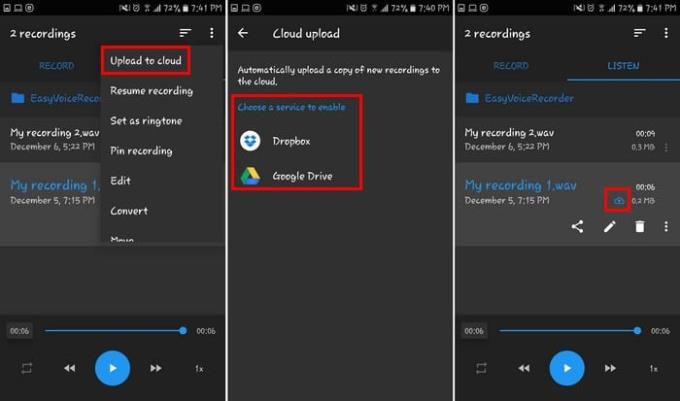
Budete muset synchronizovat svůj účet Goggle s aplikací, takže nahrávání budoucích souborů je ještě jednodušší.
Po klepnutí na možnost nahrát soubor se na souboru zobrazí modrý mrak. To znamená, že se soubor nahrává. Když cloud zešedne, znamená to, že nahrávání je dokončeno.
Můžete dělat i jiné věci, takže vaše nahrávky jsou tak akorát. Například klepnutím na ikonu, která vypadá jako hůlka, můžete upravovat nejrůznější věci.
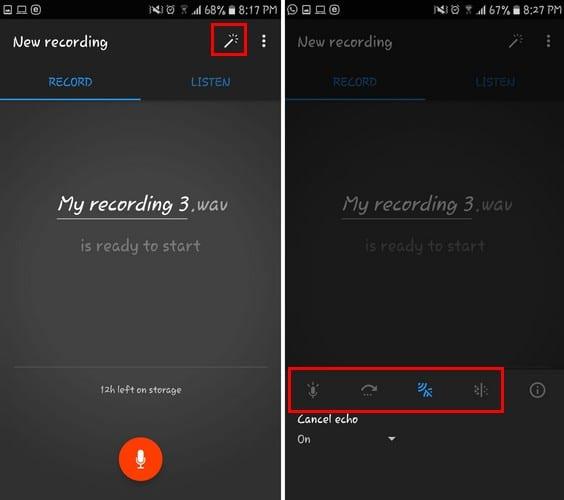
Uvidíte možnosti zvýšení hlasitosti (ikona mikrofonu) a přeskočení tichých sekcí (šipka vpřed). Mezi další možnosti patří Zrušit ozvěnu (ikony zvukových vln) a Snížit šum (tečky).
Easy Voice Recorder Pro nabízí spoustu skvělých možností, ale ne tolik, aby vás to nakonec mátlo. Je to aplikace, která funguje dobře a dělá svou práci. Co si o aplikaci myslíte? Podělte se o svůj názor v komentářích níže.
Návod, jak odesílat nebo přijímat soubory mezi zařízením Microsoft Windows 10 a Android zařízením pomocí Bluetooth souborového přenosu
Mnoho modelů telefonů Samsung, včetně Galaxy S21, má problémy s Wi-Fi voláním. Instalace aplikace VoWiFi může problém vyřešit.
Máte Amazon Fire a přejete si nainstalovat Google Chrome? Naučte se, jak nainstalovat Google Chrome pomocí APK souboru na Kindle zařízeních.
Chcete organizovat systém záložek na tabletu Amazon Fire? Přečtěte si tento článek a naučte se, jak přidávat, mazat a editovat záložky nyní!
Návod, který vás provede tím, jak aktivovat možnosti vývojáře a USB ladění na tabletu Samsung Galaxy Tab S7.
Hledáte návod, jak vymazat data prohlížení, historii, mezipaměť a cookies v Amazon Fire? Tento průvodce vysvětluje všechny osvědčené metody srozumitelným jazykem.
Máte problém s tím, že se váš Amazon Fire tablet nezapne? Přečtěte si tento článek a objevte podrobné metody, jak tento problém vyřešit.
Je těžké zpochybnit popularitu Fitbitu, protože společnost poskytuje pravděpodobně nejlepší fitness trackery nebo smartwatches pro uživatele Androidu i iOSu.
Příběhy na Facebooku mohou být zábavné na vytváření. Zde je návod, jak vytvořit příběh na vašem zařízení Android a počítači.
Vyřešte problém, kdy se Samsung Galaxy Tab A zasekl na černé obrazovce a nezapne se.