Snadný a rychlý průvodce rootnutím systému Android

Po rootnutí telefonu s Androidem máte plný přístup k systému a můžete spouštět mnoho typů aplikací, které vyžadují root přístup.
Operační systém Android je jedním z nejpopulárnějších OS na světě. Obsahuje mnoho pokročilých a užitečných funkcí, které uživatelé na svých telefonech milují. Kromě těchto funkcí přichází Android také s některými problémy. Android.Process.Media Has Stopped je jedním z nejčastějších problémů, se kterými se uživatelé Androidu potýkají.
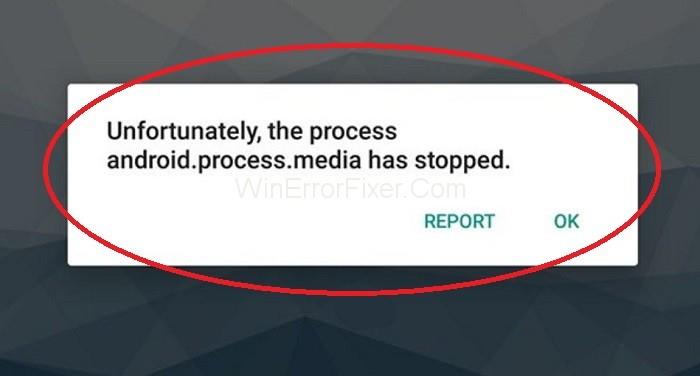
Android.Process.Media Has Stopped Error ovlivňuje funkčnost vašeho zařízení. Je opravdu důležité co nejdříve odstranit chybu Android.Process.Media Has Stopped.
Obsah
Důvody chyby Android.Process.Media Has Stopped
Příčiny této chyby jsou různé. Hlavními zdroji této chyby jsou aplikace Download Manager a Media Storage. Tento problém může způsobit také přesun z jedné vlastní paměti RAM do druhé. Některé z důvodů jsou také virové útoky, neúspěšná aktualizace firmwaru, obnova aplikací prostřednictvím zálohy Titanium.
Jak opravit chybu „Android.Process.Media Has Stopped“.
Poté, co znáte důvody, pokračujte k řešení. Před opravou této chyby vždy vytvořte úplnou zálohu svého zařízení Android. Chybu Android.Process.Media Has Stopped lze odstranit několika způsoby. Některá z nejúčinnějších řešení jsou:
Řešení 1: Resetujte předvolby aplikace
Resetování předvoleb aplikace je další způsob, jak vyřešit chybu Android.Process.Media Has Stopped. Použijte následující postup:
Krok 1: Nejprve otevřete Nastavení v telefonu.
Krok 2: Vyhledejte Správce aplikací nebo Aplikace. Dokonce existují i další různé možnosti, podle modelu Android.
Krok 3: Vyberte ikonu nabídky se třemi tečkami , která se obvykle nachází v pravém horním rohu. Výběrem možnosti Obnovit předvolby aplikací vrátíte všechny aplikace do původního stavu.
Doufejme, že pomocí této metody budete moci vyřešit problém Android.Process.Media Has Stopped.
Řešení 2: Vymažte mezipaměť a data rozhraní Google Service Framework
Vymazání mezipaměti a dat různých aplikací je základním řešením mnoha chyb. V případě této chyby vymažte mezipaměť a data pro Google Services Framework. Použijte k tomu uvedené kroky:
Krok 1: Jednoduše přejděte do Nastavení → Aplikace → Spravovat aplikace . Zde můžete vidět Google Services Framework . Stiskněte selektivně Vymazat mezipaměť a Vymazat data .
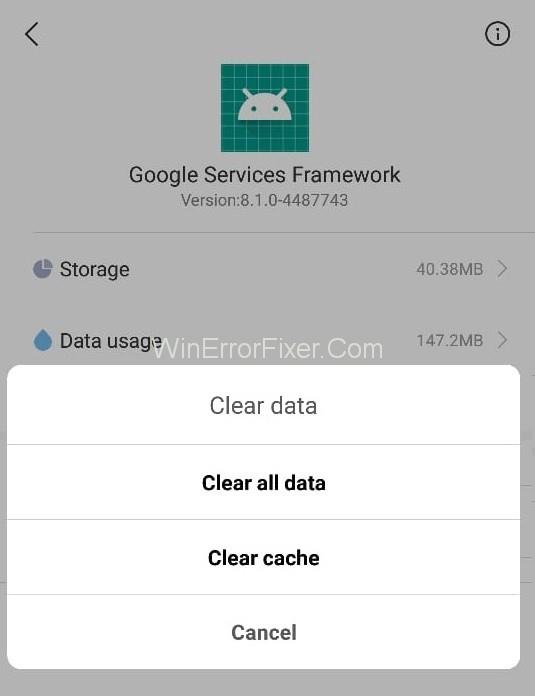
Krok 2: Až s tím budete hotovi, přejděte dolů a najděte Google Play . Klepněte na něj a vymažte mezipaměť a data.
Krok 3: Znovu se vraťte k možnosti Google Service Framework . Klikněte na Vynutit zastavení → Vymazat mezipaměť → OK .
Krok 4: Dále musíte otevřít Google Play, a když se zobrazí chyba, klikněte na OK.
Krok 5: Vypněte zařízení a poté jej znovu zapněte.
Nyní znovu přejděte do rámce služeb Google a zapněte jej. Nyní se podívejte, zda problém Android.Process.Media Has Stopped stále existuje.
Řešení 3: Vymažte kontakty a úložiště kontaktů
Tato metoda může vést ke ztrátě kontaktů. Před použitím tohoto řešení si tedy zálohujte kontakty. Následují kroky k provedení této operace:
Krok 1: Přejděte na Nastavení v telefonu Android.
Krok 2: Přejděte do části Nastavení aplikací .
Krok 3: Nyní klepněte na Nainstalované aplikace .
Krok 4: Klikněte na ikonu nabídky se třemi tečkami v pravém horním rohu — Vyberte možnost Zobrazit všechny aplikace .
Krok 5: Poté vyhledejte úložiště kontaktů a klepněte na něj.
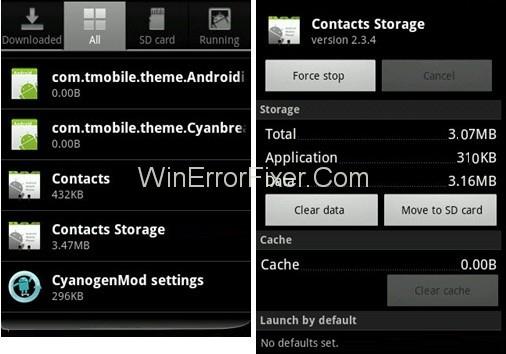
Krok 6: Karta Vymazat mezipaměť a Vymazat data .
Zkontrolujte, zda můžete vyřešit chybu „ android.process.media se zastavil“ nebo ne.
Řešení 4: Zakažte úložiště médií
Pokus o deaktivaci nastavení ukládání médií může být pro mnoho uživatelů užitečný. Pojďme diskutovat o krocích pro totéž:
Krok 1: Otevřete v telefonu Android možnost Nastavení .
Krok 2: Klikněte na Správce aplikací. Nabídka Hledat a poté vyberte Zobrazit systém. Umožňuje vám vyhledat úložiště médií ze seznamu aplikací.
Krok 3: Klikněte na Zakázat .
Nyní zkontrolujte, zda se problém Android.Process.Media Has Stopped vyřešil nebo ne. Pokud ne, přejděte k dalšímu řešení.
Řešení 5: Zkontrolujte nastavení Google Sync & Media Storage
Před použitím této metody nezapomeňte pořídit úplnou zálohu obrázků. Použijte následující kroky:
Krok 1: Přejděte do Nastavení → Účty a osobní → Google Sync . Zrušte zaškrtnutí všech políček. Zastaví synchronizaci Google.
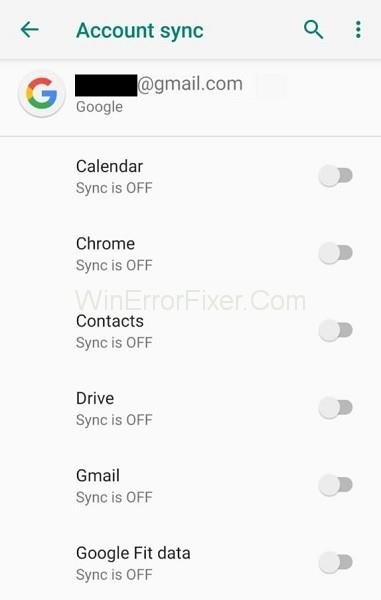
Krok 2: Zakažte a vymažte všechna data úložiště médií. Chcete-li to provést, přejděte do Nastavení → Aplikace → Všechny aplikace . Najděte Úložiště médií → Vymazat data → Zakázat .
Krok 3: K vymazání dat Správce stahování použijte stejnou metodu, jaká je popsána výše.
Krok 4: Po provedení těchto operací vypněte zařízení. Znovu jej zapněte.
Nyní zkontrolujte chybovou zprávu Android.Process.Media Has Stopped.
Přečtěte si také:
Závěr
Pokud se ve vašem zařízení vyskytne chyba Android.Process.Media Has Stopped, nemusíte se obávat. Pro vyřešení problému Android.Process.Media Has Stopped je k dispozici mnoho řešení. Většinou tyto metody fungují dobře. Aplikujte je krok za krokem, abyste dosáhli nejlepších výsledků.
Po rootnutí telefonu s Androidem máte plný přístup k systému a můžete spouštět mnoho typů aplikací, které vyžadují root přístup.
Tlačítka na vašem telefonu s Androidem neslouží jen k nastavení hlasitosti nebo probuzení obrazovky. S několika jednoduchými úpravami se z nich mohou stát zkratky pro rychlé pořízení fotografie, přeskakování skladeb, spouštění aplikací nebo dokonce aktivaci nouzových funkcí.
Pokud jste si v práci nechali notebook a musíte poslat šéfovi naléhavou zprávu, co byste měli dělat? Použijte svůj chytrý telefon. Ještě sofistikovanější je proměnit telefon v počítač pro snazší multitasking.
Android 16 má widgety pro zamykací obrazovku, které vám umožňují měnit zamykací obrazovku dle libosti, díky čemuž je zamykací obrazovka mnohem užitečnější.
Režim Obraz v obraze v systému Android vám pomůže zmenšit video a sledovat ho v režimu obraz v obraze, takže video budete moci sledovat v jiném rozhraní, abyste mohli dělat i jiné věci.
Úprava videí na Androidu bude snadná díky nejlepším aplikacím a softwaru pro úpravu videa, které uvádíme v tomto článku. Ujistěte se, že budete mít krásné, kouzelné a elegantní fotografie, které můžete sdílet s přáteli na Facebooku nebo Instagramu.
Android Debug Bridge (ADB) je výkonný a všestranný nástroj, který vám umožňuje dělat mnoho věcí, jako je vyhledávání protokolů, instalace a odinstalace aplikací, přenos souborů, rootování a flashování vlastních ROM, vytváření záloh zařízení.
S aplikacemi s automatickým klikáním. Při hraní her, používání aplikací nebo úkolů dostupných na zařízení nebudete muset dělat mnoho.
I když neexistuje žádné magické řešení, malé změny ve způsobu nabíjení, používání a skladování zařízení mohou výrazně zpomalit opotřebení baterie.
Telefon, který si mnoho lidí v současnosti oblíbilo, je OnePlus 13, protože kromě špičkového hardwaru disponuje také funkcí, která existuje již desítky let: infračerveným senzorem (IR Blaster).







