Snadný a rychlý průvodce rootnutím systému Android

Po rootnutí telefonu s Androidem máte plný přístup k systému a můžete spouštět mnoho typů aplikací, které vyžadují root přístup.
Android 12 byl nedávno představen všem uživatelům smartphonu Pixel 3 nebo novějšímu modelu a Google nabízí uživatelům větší kontrolu nad rukama, aby si mohli zařízení přizpůsobit vlastním způsobem pomocí Material You. Ať už se vám to líbí nebo ne, Material You zůstane nejdiskutovanějším bodem letošního vydání Androidu, protože bude aplikovat osobní dotek na všechny vaše aplikace i systémové uživatelské rozhraní, takže žádná dvě zařízení nevypadají ani nepůsobí stejně.
Google neustále vyvíjí podporu Material You pro svou sadu aplikací pro Android, včetně Gboard , Vyhledávání Google , Hodiny a aplikace Google , přičemž poslední z nich nyní získává možnost přidávat widgety Material You na domovskou obrazovku. Nové widgety počasí však na zařízeních Pixel pro některé uživatele nefungovaly přesně tak, jak bylo zamýšleno, a tento příspěvek vám pomůže tento problém vyřešit, pokud jste jedním z těch, kteří se s ním zabývají.
Související: Android 12: Jak změnit hodiny uzamčení obrazovky
Proč se vám na widgetu počasí Pixel zobrazuje „Potřebná poloha“?
Po aktualizaci aplikace Google v telefonu na nejnovější verzi několik uživatelů zjistilo, že widgety Počasí, které byly přidány na jejich domovskou obrazovku, nezobrazují v poli widgetů žádné informace. Jak veverka 2×2, tak podlouhlé widgety se zobrazují jako prázdné s textem „Potřebné umístění“ v příslušných polích.
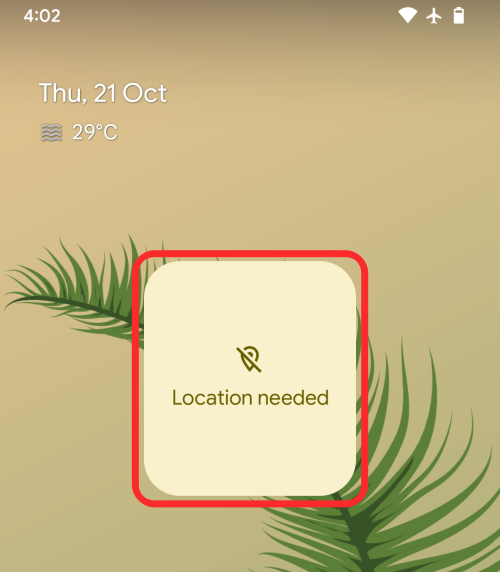
Pokud vás zajímá, proč zobrazuje tuto zprávu, je to proto, že aby se zobrazilo počasí ve vaší aktuální poloze, widgety vyžadují přístup k vašim GPS souřadnicím. Tento přístup je třeba udělit aplikaci Google, protože právě tato aplikace přináší nové widgety počasí na domovskou obrazovku Androidu 12.
Při prvním přidání widgetů počasí Material You na domovskou obrazovku telefonu Pixel jsme čelili úplně stejnému problému. I když widgety převzaly barevné schéma založené na Material You, nezobrazovaly údaje o počasí ani vaši aktuální polohu, jak bylo zamýšleno.
Související: Android 12: Jak ovládat obrazovku pomocí obličejových gest
Jak opravit problém s widgetem počasí „Potřebná poloha“ v systému Android 12
Pokud se při používání widgetů počasí v systému Android 12 potýkáte s tímto problémem „Potřebná poloha“, máme opravu, která vám může pomoci. Zahrnuje udělení trvalého přístupu aplikace Google k vaší přesné poloze. Chcete-li to provést, musíte vstoupit na obrazovku s informacemi o aplikaci aplikace Google tak, že najdete ikonu aplikace a klepnete na ikonu „i“ v rozbalovací nabídce.
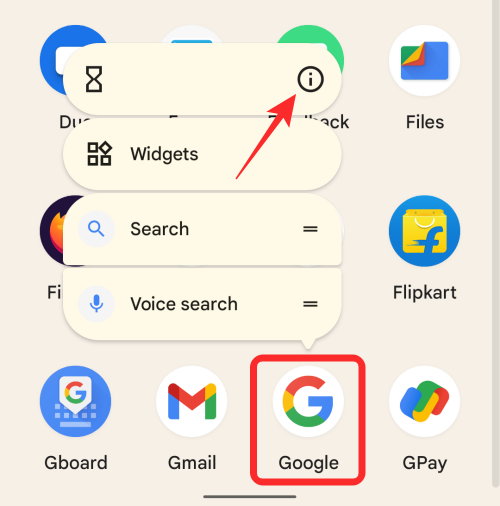
Případně, pokud máte na svém Pixelu otevřenou aplikaci Google, přejetím prstem nahoru otevřete Nedávné, klepněte na ikonu Google nahoře a vyberte možnost „Informace o aplikaci“.
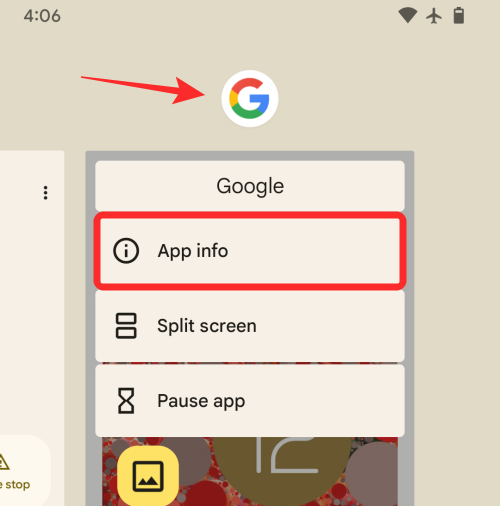
Když se zobrazí obrazovka „Informace o aplikaci“, klepněte na „Oprávnění“.
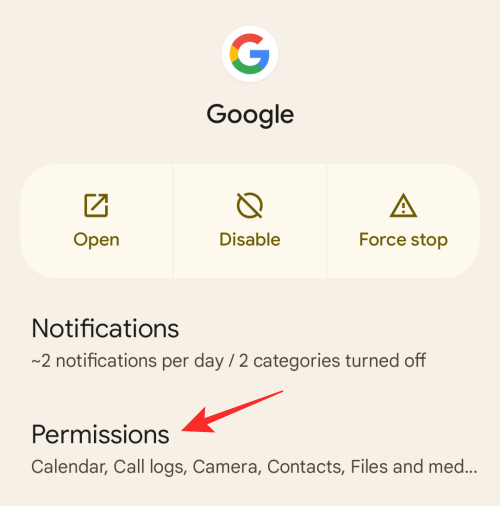
Na další obrazovce vyberte část „Umístění“.
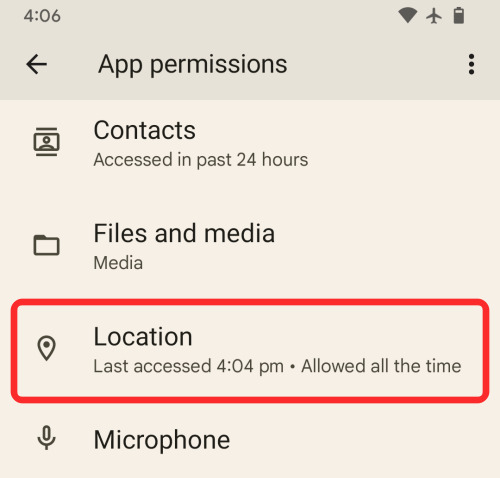
Na obrazovce 'Povolení k poloze' vyberte v části 'Přístup k poloze pro tuto aplikaci' možnost 'Povolit vždy'. Kromě toho přepněte přepínač vedle možnosti „Použít přesnou polohu“, aby aplikace Google měla plný přístup k vaší přesné poloze.
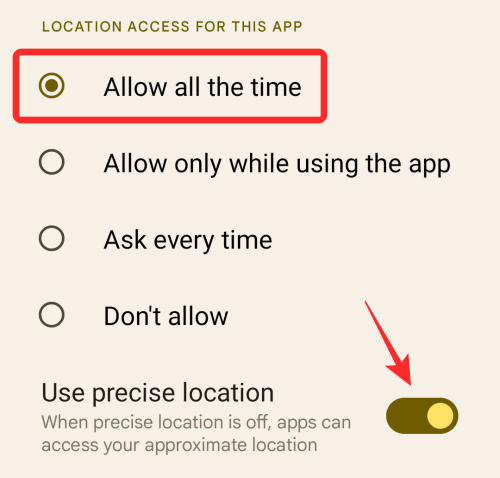
V našem případě jsme měli stejné nastavení nakonfigurované na našem zařízení Pixel, ale stále jsme čelili problému. Abychom tento problém „Potřebná poloha“ vyřešili z naší strany, deaktivovali jsme a znovu povolili přepínač „Použít přesnou polohu“. To skončilo vyřešením problému a konečně jsme mohli vidět informace o počasí uvnitř nových widgetů.
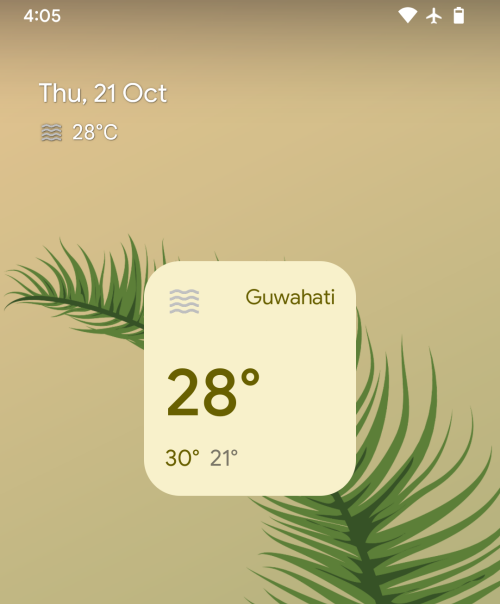
To je vše, co potřebujete vědět o vyřešení problému s widgetem počasí „Potřebná poloha“ v systému Android 12.
PŘÍBUZNÝ
Po rootnutí telefonu s Androidem máte plný přístup k systému a můžete spouštět mnoho typů aplikací, které vyžadují root přístup.
Tlačítka na vašem telefonu s Androidem neslouží jen k nastavení hlasitosti nebo probuzení obrazovky. S několika jednoduchými úpravami se z nich mohou stát zkratky pro rychlé pořízení fotografie, přeskakování skladeb, spouštění aplikací nebo dokonce aktivaci nouzových funkcí.
Pokud jste si v práci nechali notebook a musíte poslat šéfovi naléhavou zprávu, co byste měli dělat? Použijte svůj chytrý telefon. Ještě sofistikovanější je proměnit telefon v počítač pro snazší multitasking.
Android 16 má widgety pro zamykací obrazovku, které vám umožňují měnit zamykací obrazovku dle libosti, díky čemuž je zamykací obrazovka mnohem užitečnější.
Režim Obraz v obraze v systému Android vám pomůže zmenšit video a sledovat ho v režimu obraz v obraze, takže video budete moci sledovat v jiném rozhraní, abyste mohli dělat i jiné věci.
Úprava videí na Androidu bude snadná díky nejlepším aplikacím a softwaru pro úpravu videa, které uvádíme v tomto článku. Ujistěte se, že budete mít krásné, kouzelné a elegantní fotografie, které můžete sdílet s přáteli na Facebooku nebo Instagramu.
Android Debug Bridge (ADB) je výkonný a všestranný nástroj, který vám umožňuje dělat mnoho věcí, jako je vyhledávání protokolů, instalace a odinstalace aplikací, přenos souborů, rootování a flashování vlastních ROM, vytváření záloh zařízení.
S aplikacemi s automatickým klikáním. Při hraní her, používání aplikací nebo úkolů dostupných na zařízení nebudete muset dělat mnoho.
I když neexistuje žádné magické řešení, malé změny ve způsobu nabíjení, používání a skladování zařízení mohou výrazně zpomalit opotřebení baterie.
Telefon, který si mnoho lidí v současnosti oblíbilo, je OnePlus 13, protože kromě špičkového hardwaru disponuje také funkcí, která existuje již desítky let: infračerveným senzorem (IR Blaster).







