Snadný a rychlý průvodce rootnutím systému Android

Po rootnutí telefonu s Androidem máte plný přístup k systému a můžete spouštět mnoho typů aplikací, které vyžadují root přístup.
Máte Amazon Fire a chcete si do něj nainstalovat webový prohlížeč Google Chrome? Přečtěte si, jak nainstalovat Google Chrome prostřednictvím souboru APK.
Není na škodu chtít používat Google Chrome jako svůj webový prohlížeč. Zejména pokud jej používáte k procházení internetu na počítači a smartphonu, není divu, že byste chtěli mít stejný zážitek na svém zařízení Amazon Fire.
Bohužel vám Amazon trochu ztěžuje instalaci jiných prohlížečů na tablety. V Amazon Appstore dokonce nenajdete žádné webové prohlížeče. Cílem je donutit vás používat jejich předinstalovaný prohlížeč Silk.
Dobrou zprávou je, že tato strategie nezabránila uživatelům Fire v používání Chrome. Narazili na techniky instalace Google Chrome on Fire, což je stažení souborů APK. Pokud chcete vědět, jak nainstalovat Google Chrome prostřednictvím souboru APK. pokračovat ve čtení.
Předpoklady instalace Google Chrome
Než přejdete ke skutečným krokům k instalaci souboru APK, je třeba provést určité úpravy nastavení zařízení Fire.
Z Ohně přejděte na:
Jak nainstalovat Google Chrome přes soubor APK na Kindle
Naštěstí existují různé webové stránky třetích stran, které vám umožňují stahovat soubory Chrome APK, aniž byste museli vstupovat do obchodu Google Play. Tyto webové stránky můžete navštívit ze svého zařízení Kindle a postupovat podle těchto kroků, abyste mohli začít okamžitě používat Chrome na svém Amazon Fire.
https://www.apkmirror.com/apk/google-inc/chrome
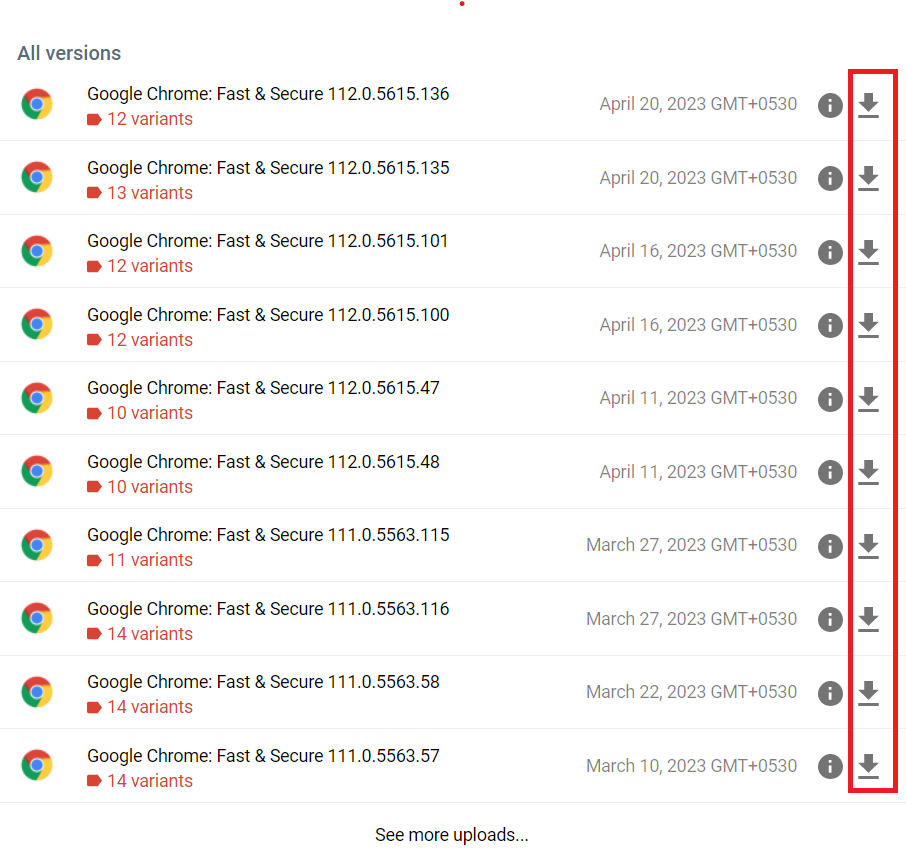
Stáhněte si preferovanou verzi Google Chrome pro zařízení Amazon Fire
Počkejte, až obdržíte oznámení o dokončení instalace. Prohlížeč Chrome by se měl nainstalovat a zpřístupnit pro použití na vašem tabletu Amazon Fire.
Jak nainstalovat Google Chrome přes soubor APK z počítače
Pokud chcete, můžete si také stáhnout tento soubor APK do počítače a poté jej přenést do zařízení Amazon Fire k instalaci. Vzhledem k tomu, že existuje celá řada kroků, proberu to ve třech částech.
Stáhněte si soubor APK pro Chrome
Přesuňte Google Chrome APK z počítače do Amazon Fire
Nainstalujte Chrome APK na Amazon Fire
Časté dotazy o tom, jak nainstalovat Google Chrome prostřednictvím souboru APK
Proč je tlačítko Instalovat zašedlé?
Amazon vydal aktualizaci, která to občas dělá. Obvykle to obejdete stisknutím čtvercového tlačítka vedle kruhového tlačítka domů. Poté se vraťte na instalační obrazovku. Tím se rozsvítí tlačítko Install.
Někteří lidé říkají, že použití tlačítka „ Zpět “ místo čtverce a následného návratu na instalační obrazovku funguje tak, že se rozsvítí tlačítko Install.
Bude to fungovat na jakékoli verzi Amazon Fire?
Ano. Bude fungovat na původním Fire, stejně jako na modelech HD a HDX. Pokud máte starší zařízení, možná budete chtít stáhnout starší verzi Chromu, protože novější verze nemusí být tak stabilní.
Mohu tomuto webu APKMirror důvěřovat?
Stránku provozují lidé, kteří vytvořili AndroidPolice . Komunita Androidu jim obecně důvěřuje.
Bude se Chrome aktualizovat automaticky, když vyjdou nové verze?
Ne. Budete muset ručně zkontrolovat aktualizace webu APKMirror a nainstalovat je sami.
Chrome se zhroutí, když se pokusím přihlásit. Proč se nemohu přihlásit do Google Chrome on My Fire?
Bohužel to bude problém bez řešení. Nebudete se moci přihlásit do Chromu pomocí svého účtu Google, takže budete moci synchronizovat veškerý svůj obsah. Prohlížeč Chrome však můžete používat i bez přihlášení.
Závěr
Google Chrome je jedním z nejpopulárnějších webových prohlížečů na světě, který přichází s řadou jedinečných a užitečných funkcí. Google Chrome bohužel není uživatelům Amazon Kindle k dispozici ve výchozím nastavení.
Pokud stále chcete používat Chrome na svém zařízení Amazon Fire, můžete si nainstalovat Google Chrome prostřednictvím souboru APK. Stačí postupovat podle výše popsaných metod a mít Chrome na Kindle bez jakýchkoli potíží. Pokud se během instalace setkáte s nějakými problémy, uveďte to v sekci komentářů.
Sdílejte tento příspěvek se svými přáteli a kolegy, aby mohli tento článek co nejlépe využít. Přečtěte si také, jak stahovat a instalovat aplikace na tabletu Amazon Fire .
Po rootnutí telefonu s Androidem máte plný přístup k systému a můžete spouštět mnoho typů aplikací, které vyžadují root přístup.
Tlačítka na vašem telefonu s Androidem neslouží jen k nastavení hlasitosti nebo probuzení obrazovky. S několika jednoduchými úpravami se z nich mohou stát zkratky pro rychlé pořízení fotografie, přeskakování skladeb, spouštění aplikací nebo dokonce aktivaci nouzových funkcí.
Pokud jste si v práci nechali notebook a musíte poslat šéfovi naléhavou zprávu, co byste měli dělat? Použijte svůj chytrý telefon. Ještě sofistikovanější je proměnit telefon v počítač pro snazší multitasking.
Android 16 má widgety pro zamykací obrazovku, které vám umožňují měnit zamykací obrazovku dle libosti, díky čemuž je zamykací obrazovka mnohem užitečnější.
Režim Obraz v obraze v systému Android vám pomůže zmenšit video a sledovat ho v režimu obraz v obraze, takže video budete moci sledovat v jiném rozhraní, abyste mohli dělat i jiné věci.
Úprava videí na Androidu bude snadná díky nejlepším aplikacím a softwaru pro úpravu videa, které uvádíme v tomto článku. Ujistěte se, že budete mít krásné, kouzelné a elegantní fotografie, které můžete sdílet s přáteli na Facebooku nebo Instagramu.
Android Debug Bridge (ADB) je výkonný a všestranný nástroj, který vám umožňuje dělat mnoho věcí, jako je vyhledávání protokolů, instalace a odinstalace aplikací, přenos souborů, rootování a flashování vlastních ROM, vytváření záloh zařízení.
S aplikacemi s automatickým klikáním. Při hraní her, používání aplikací nebo úkolů dostupných na zařízení nebudete muset dělat mnoho.
I když neexistuje žádné magické řešení, malé změny ve způsobu nabíjení, používání a skladování zařízení mohou výrazně zpomalit opotřebení baterie.
Telefon, který si mnoho lidí v současnosti oblíbilo, je OnePlus 13, protože kromě špičkového hardwaru disponuje také funkcí, která existuje již desítky let: infračerveným senzorem (IR Blaster).







