Snadný a rychlý průvodce rootnutím systému Android

Po rootnutí telefonu s Androidem máte plný přístup k systému a můžete spouštět mnoho typů aplikací, které vyžadují root přístup.
Google Chrome je v současnosti bezpochyby nejdůvěryhodnějším a nejrozšířenějším webovým a mobilním prohlížečem. Ve většině telefonů se systémem Android je standardně dodáván, aby bylo online vyhledávání rychlé a bezproblémové, avšak některé „nepříliš přátelské“ příkazy celý proces značně zamotávají.
A úplně cítíme vaši bolest, vlastně Google, který nabízí spoustu funkcí, které vám umožní dokončit vaše úkoly pomocí několika jednoduchých zásahů a přejetí.
Aplikace Google Chrome pro Android má v rukávu několik skrytých triků, které jednoduše vylepšují zážitek z prohlížení. Musíte jen trochu více kopat, abyste je našli. A odkud začít? Chrome Flags!

Zdroj obrázku: extremetech.com
Pojďme pochopit, co jsou příznaky Chrome?
Přiznejte si, že naše touha po hledání skrytých funkcí není nikdy uspokojena. Všichni rádi nacházíme ty zajímavé vychytávky, o kterých nikdo neví. Stejně tak je Google Chrome nabitý různými experimentálními funkcemi, které jsou mnoha lidem skryté, a Chrome Flags jsou jednou z nich. Nedělejte si starosti, pokud jste o tom ještě neslyšeli, ale pokud máte *high five* geeka.
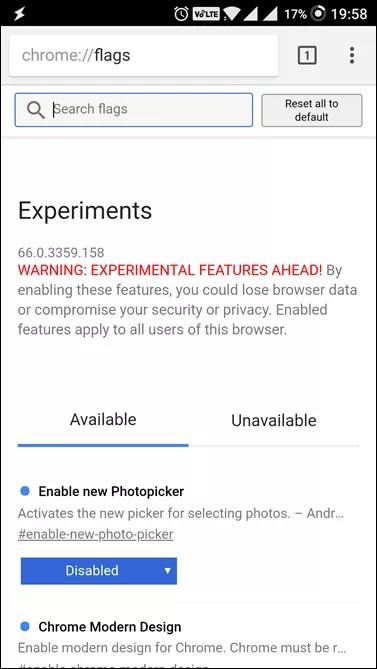
Pro lidi, kteří jsou s tímto pojmem noví, pojďme diskutovat o tom, co to je a jak by nám to pomohlo odemknout poklad tajných nastavení chromu.
Chrome Flags nejsou nic jiného než skrytá experimentální nastavení v Androidu, která uživatelům umožňují modulovat prohlížeč. Chrome Flags obsahuje sadu funkcí a nastavení, která jsou hluboce zakořeněna v aplikaci Chrome pro kutily a vývojáře.
Začněme a najdeme zajímavá skrytá nastavení Chromu:
5 Skrytá nastavení Chrome Android
Než začnete pracovat v aplikaci Google Chrome, musíte se nejprve naučit, jak povolit příznaky Chrome. Spusťte na svém telefonu Android aplikaci prohlížeče Chrome > Zamiřte směrem k adresnímu řádku > zadejte „ chrome://flags “ (bez uvozovek) a stiskněte Enter . Na obrazovce se zobrazí seznam příznaků Chrome s určitými varováními, že funkce nejsou stabilní.
1. Přesuňte adresní řádek do spodní části obrazovky
Chcete změnit výchozí pozici adresního řádku? Pomocí tajných nastavení chromu to můžete provést několika kliknutími. Postupujte pečlivě podle následujících kroků:
Krok 1 – Otevřete Chrome Flags v aplikaci prohlížeče. Zobrazí se seznam všech funkcí experimentu.
Krok 2 – Přejděte na ikonu „tři tečky“ v pravém horním rohu obrazovky. Klikněte na možnost „Najít na stránce“.
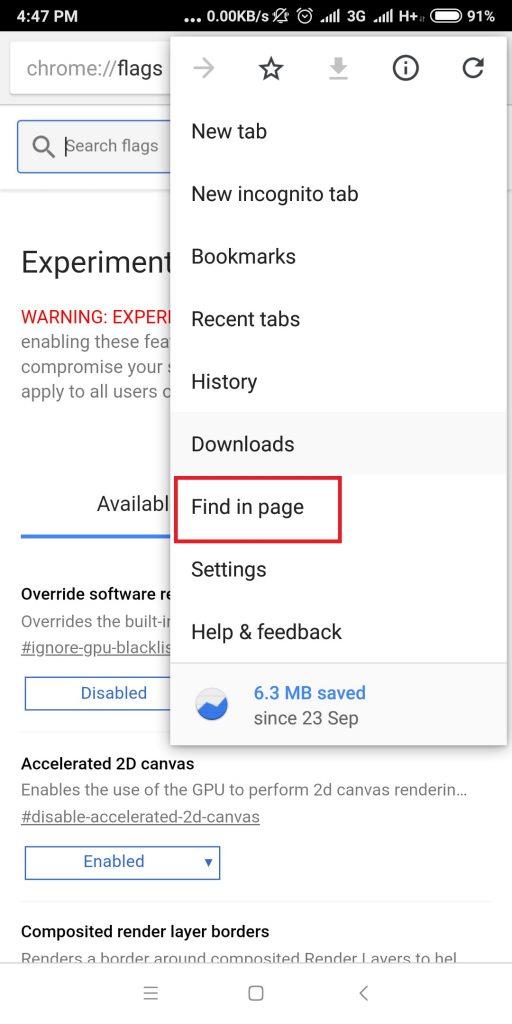
Krok 3 – Nyní do vyhledávacího pole, které se objeví, zadejte „Chrome Home“.
Krok 4 – V následujícím seznamu uvidíte možnost „Chrome Home“ zvýrazněnou červeně. Klepněte na něj a vyberte možnost „Povoleno“.
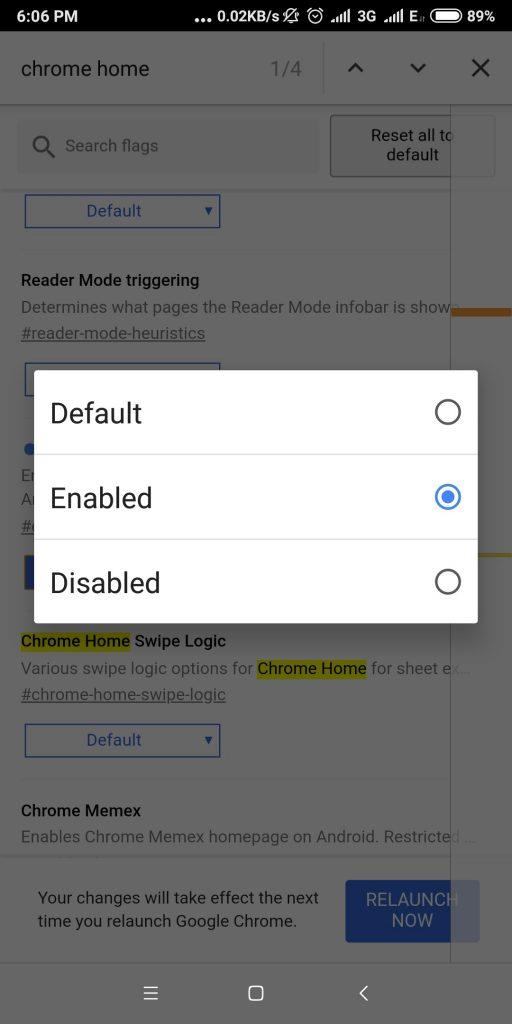
Krok 5 – Po aktivaci uvidíte ve spodní části obrazovky tlačítko Znovu spustit. Klepnutím na tlačítko zobrazíte požadované změny.
Krok 6 – Po opětovném spuštění aplikace prohlížeče Chrome si všimnete, že adresní řádek je nyní zobrazen v dolní části obrazovky.
2. Zvyšte rychlost procházení
Hledáte způsoby, jak zvýšit rychlost prohlížení? Zde přichází jeden, který zlepší načítání vašich stránek asi o 5 %. Chcete-li tak učinit, proveďte následující kroky:
Krok 1 – Otevřete Chrome Flags v aplikaci prohlížeče zadáním „chrome://flags“ do adresního řádku.
Krok 2- Zobrazí se seznam všech funkcí experimentu, musíte najít možnost „Experimental QUIC protocol“.
Krok 3- Klepněte na něj a vyberte „Povoleno“.
Krok 4 – Zavřete prohlížeč a znovu jej spusťte, zaznamenáte rychlejší načítání stránky. Pokud používáte YouTube s povoleným QUIC, uvidíte až o 30 % méně vyrovnávacích pamětí.
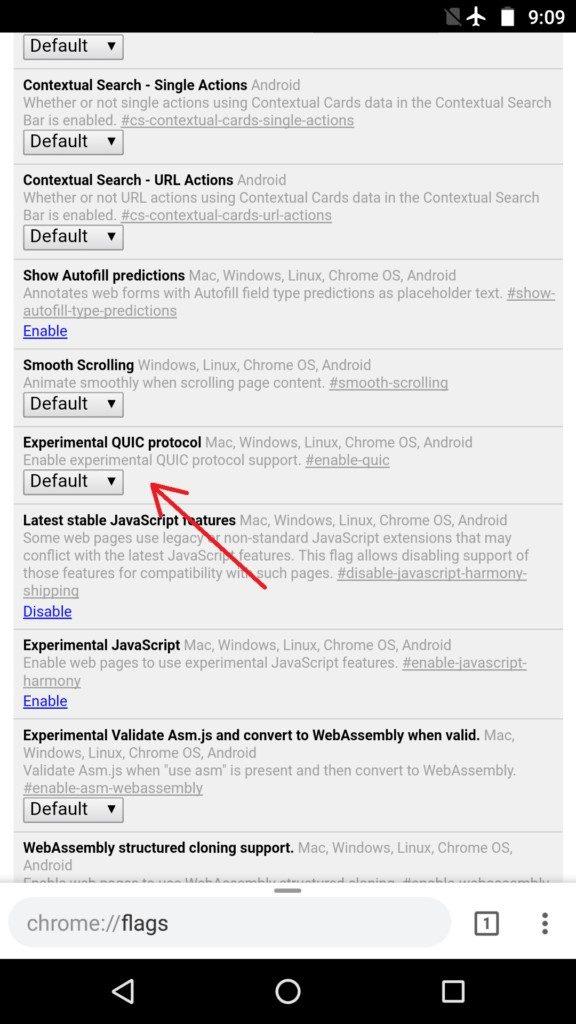
Musíš číst:-
Jak odemknout iPhone nebo telefon Android pomocí... Rozbité zařízení vám může způsobit spoustu starostí. Zvlášť když dotykový displej přestane reagovat. Pokud si myslíte, že...
3. Generátor hesel Google Chrome
Toto je nejužitečnější skrytá funkce, kterou jsme při průzkumu našli. Podle různých odborníků máme my uživatelé tendenci vytvářet slabá hesla pro naše ovladače na sociálních sítích, e-maily, bankovnictví atd. A proto je pro kyberzločince zatraceně jednoduché snadno uhodnout naše přístupové kódy a vést k úniku dat. Google však tomuto obecnému problému rozuměl a poskytl nám platformu, která pomůže v boji proti slabému vytváření hesel.
Chrome Password Generator pouze zajišťuje, že při přihlašování používáme silná hesla, abychom zabránili krádeži identity nebo úniku důvěrných dat. Chcete-li povolit Generátor hesel pro Chrome, postupujte podle těchto kroků:
Krok 1 – Spusťte aplikaci Prohlížeč Chrome a ujistěte se, že jste přihlášeni pomocí svého účtu Google.
Krok 2- Přejděte do adresního řádku a zadejte „chrome://flags“ a stiskněte Enter. Zobrazí se seznam všech funkcí experimentu.
Krok 3 – Jděte a najděte v seznamu možnost „Vygenerování hesla“.
Krok 4 – Možnost musí být vybrána jako „Výchozí“, změňte ji na „Povolit“ a znovu spusťte prohlížeč.
Krok 5 – Poté, co znovu spustíte prohlížeč Chrome Password Generator, bude aktivován a nyní, až si něco zaregistrujete, navrhne vám mnohem silnější heslo pro lepší zabezpečení.
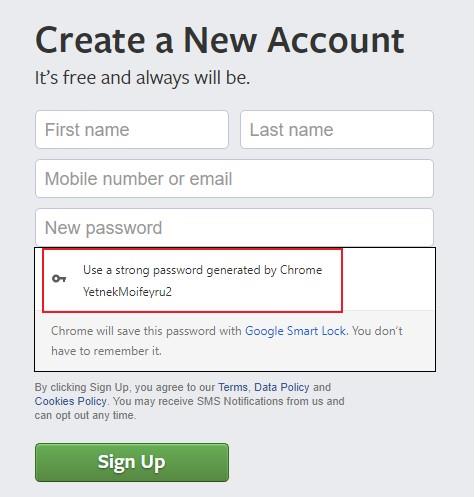
4. Výsledky okamžitého vyhledávání
V případě, že chcete, aby váš prohlížeč zobrazoval výsledky ještě předtím, než stisknete Enter, pak je toto tajné nastavení chromu pro vás. Když je tato možnost povolena, začnou se vám zobrazovat odpovědi na vaše dotazy, když je budete psát. Chcete-li zapnout toto nastavení Chrome Android, přečtěte si následující kroky:
Krok 1 – Otevřete v aplikaci prohlížeče „Chrome Flags“.
Krok 2 – Přejděte na ikonu „tři tečky“ v pravém horním rohu obrazovky. Klikněte na možnost „Najít na stránce“.
Krok 3 – Nyní do vyhledávacího pole, které se zobrazí, zadejte „odpovědi“.
Krok 4- Když v seznamu uvidíte možnost Odpovědi, kliknutím ji povolte.
Krok 5- Jakmile tuto možnost povolíte, uvidíte ve spodní části obrazovky tlačítko „Restartovat nyní“. Kliknutím na něj získáte požadované změny.
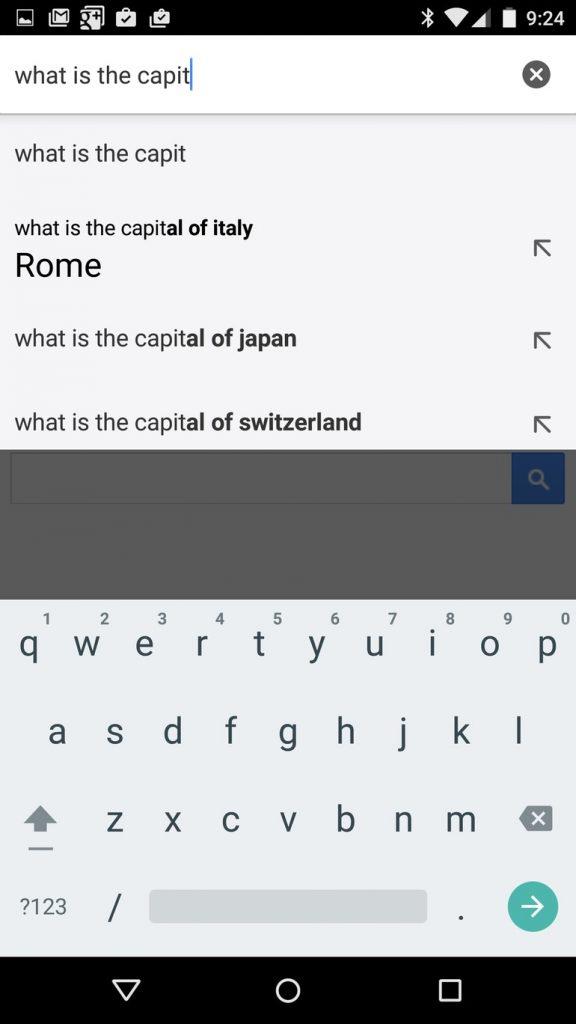
5. Otevřete Správce souborů v Chrome Androidu
Spravujte své interní úložiště pomocí aplikace Prohlížeč Chrome. Jak? Tato funkce by pomohla!
Krok 1 – Spusťte aplikaci Chrome Browser na zařízení Android.
Krok 2- Zamiřte směrem k adresnímu řádku a zadejte „ File:////sdcard/“ a stiskněte Enter.
Krok 3 – To je ono! Budete překvapeni, když uvidíte všechna data úložiště telefonu na obrazovce prohlížeče Chrome.
Krok 4- Nyní stačí vybrat soubory nebo složku, ke které chcete získat přístup.
Docela skvělá funkce, že? Nyní můžete snadno nahlédnout do galerie svého přítele, pokud povolil zámek aplikace pro galerii!
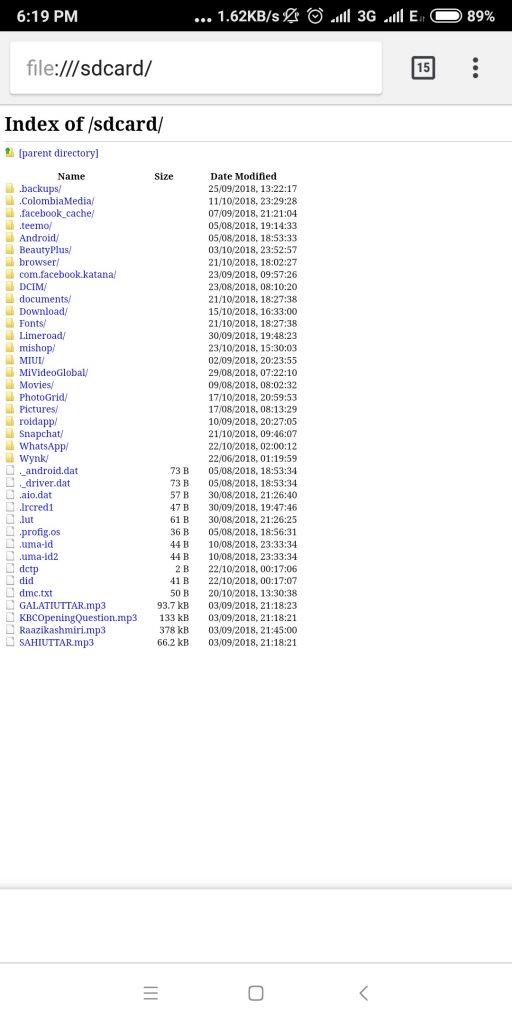
Závěr
Ačkoli Chrome Flags otevírá spoustu funkcí a nastavení pro stolní i mobilní prohlížeč, uživatelé by si měli pamatovat, že se jedná pouze o experimentální funkce, a proto může jejich používání ohrozit zabezpečení vašeho zařízení. Pokud kdykoli zjistíte, že se aplikace prohlížeče Chrome chová abnormálně, přejděte přímo do nastavení aplikace a vymažte data aplikace Chrome. Akce se jednoduše vrátí do původního stavu.
Čtěte také: -
7 skrytých funkcí Android Pie, o kterých jste pravděpodobně nevěděli... Beta verze Android Pie již byla spuštěna. Má úplně nový vzhled, navigaci gesty, AI smarts,...
Po rootnutí telefonu s Androidem máte plný přístup k systému a můžete spouštět mnoho typů aplikací, které vyžadují root přístup.
Tlačítka na vašem telefonu s Androidem neslouží jen k nastavení hlasitosti nebo probuzení obrazovky. S několika jednoduchými úpravami se z nich mohou stát zkratky pro rychlé pořízení fotografie, přeskakování skladeb, spouštění aplikací nebo dokonce aktivaci nouzových funkcí.
Pokud jste si v práci nechali notebook a musíte poslat šéfovi naléhavou zprávu, co byste měli dělat? Použijte svůj chytrý telefon. Ještě sofistikovanější je proměnit telefon v počítač pro snazší multitasking.
Android 16 má widgety pro zamykací obrazovku, které vám umožňují měnit zamykací obrazovku dle libosti, díky čemuž je zamykací obrazovka mnohem užitečnější.
Režim Obraz v obraze v systému Android vám pomůže zmenšit video a sledovat ho v režimu obraz v obraze, takže video budete moci sledovat v jiném rozhraní, abyste mohli dělat i jiné věci.
Úprava videí na Androidu bude snadná díky nejlepším aplikacím a softwaru pro úpravu videa, které uvádíme v tomto článku. Ujistěte se, že budete mít krásné, kouzelné a elegantní fotografie, které můžete sdílet s přáteli na Facebooku nebo Instagramu.
Android Debug Bridge (ADB) je výkonný a všestranný nástroj, který vám umožňuje dělat mnoho věcí, jako je vyhledávání protokolů, instalace a odinstalace aplikací, přenos souborů, rootování a flashování vlastních ROM, vytváření záloh zařízení.
S aplikacemi s automatickým klikáním. Při hraní her, používání aplikací nebo úkolů dostupných na zařízení nebudete muset dělat mnoho.
I když neexistuje žádné magické řešení, malé změny ve způsobu nabíjení, používání a skladování zařízení mohou výrazně zpomalit opotřebení baterie.
Telefon, který si mnoho lidí v současnosti oblíbilo, je OnePlus 13, protože kromě špičkového hardwaru disponuje také funkcí, která existuje již desítky let: infračerveným senzorem (IR Blaster).







