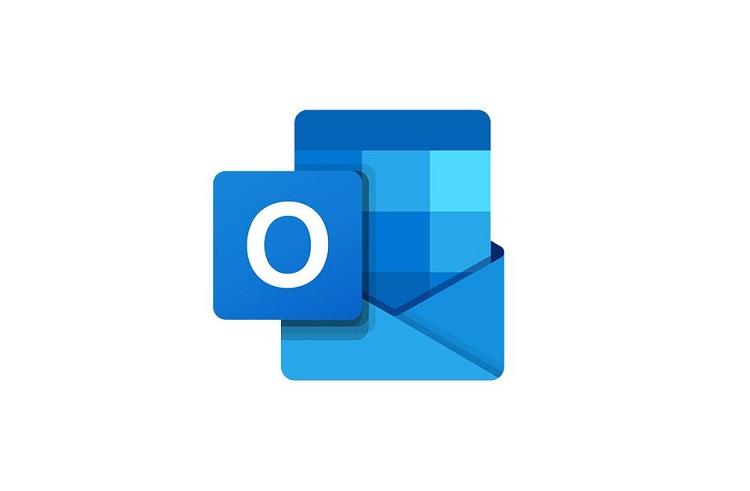També feu servir Outlook per a la gestió del correu electrònic i teniu problemes per obrir-lo? En cas afirmatiu, és possible que busqueu una solució pràctica i, afortunadament, esteu al lloc correcte. Aquí, us informarem de totes les possibles causes darrere de l'error d'Outlook no s'obrirà i la solució per desfer-se del mateix.
Microsoft Outlook gestiona tots els vostres correus electrònics, contactes, tasques, notes, diaris, reunions i esdeveniments. A més, Outlook té milions d'usuaris, però malauradament, alguns d'ells no poden enviar ni rebre els correus electrònics i s'han queixat que reben l'error que diu:
No es pot iniciar Microsoft Office Outlook. No es pot obrir la finestra d'Outlook. El conjunt de carpetes no es pot obrir.
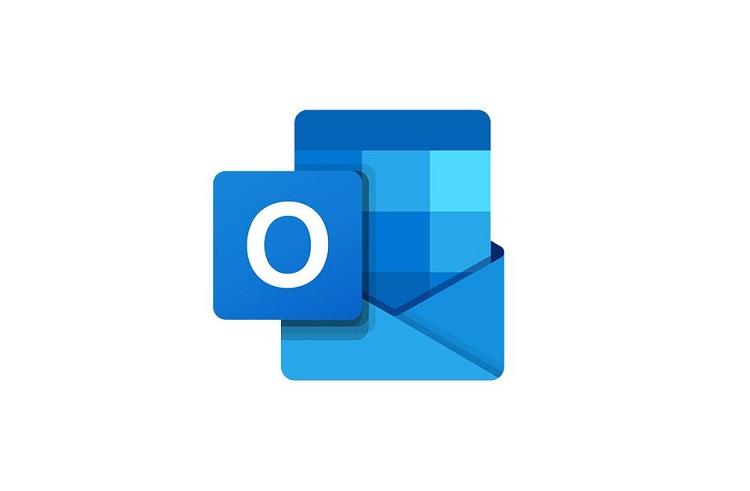
Si esteu experimentant el mateix, no cal que us angoixeu perquè reparar aquests errors d'Outlook és més fàcil del que penseu. El que heu de fer és seguir les instruccions i aviat podreu desfer-vos del problema de no obrir Outlook, així que comencem sense cap demora.
Continguts
Com arreglar que Outlook no s'obre a Windows i Mac
Solució 1: suprimiu la VPN
Si utilitzeu VPN per assegurar la vostra connexió a Internet, és probable que la VPN funcioni en segon pla i dificulti el funcionament d'Outlook. En aquest cas, es recomana eliminar o desactivar el vostre programari VPN per solucionar el problema que Outlook no s'obrirà. Si el mètode funciona aleshores, està bé i bo. A part d'això, si falla, podeu reinstal·lar el vostre programari VPN.
Solució 2: tanqueu la sessió d'iCloud
Si teniu l'iCloud d'Apple instal·lat al vostre Windows, pot ser que sigui el motiu pel qual Outlook no s'obre. És probable que iCloud estigui interferint amb els vostres fitxers, correus electrònics, contactes, calendari i tasques d'Outlook perquè pot accedir-hi a tots. En aquest cas, heu de tancar la sessió d'iCloud per desfer-vos del problema. Això resoldrà tots els problemes que sorgeixin a causa d'iCloud.
Solució 3: utilitzeu una contrasenya independent per a Outlook
Aquest problema es pot resoldre si escolliu una contrasenya diferent de la del compte de Gmail que utilitzeu a l'Outlook. Substituïu la vostra contrasenya actual d'Outlook per una de nova forta. A més, si canviar la contrasenya no funciona, proveu d'eliminar el vostre compte de Gmail d'Outlook.
Solució 4: canvieu la manera de tancar Outlook
Sortiu d'Outlook utilitzant el signe de creu a la cantonada superior dreta de la vostra finestra? En cas afirmatiu, pot ser que sigui el motiu del problema.
En aquest cas, el que heu de fer és deixar de tancar l'Outlook així. En comptes d'això, és una bona pràctica anar a Fitxer a la cantonada superior esquerra i, després, al tauler esquerre, seleccionar Sortir. Si ho feu, s'evitaran els problemes deguts al tancament d'Outlook d'una manera incorrecta.
Solució 5: utilitzeu Microsoft Support and Recovery Assistant
Microsoft ajuda els seus usuaris amb el seu Assistent de suport i recuperació de Microsoft . Quan informeu del vostre problema, començarà automàticament a diagnosticar l'error i us ajudarà a resoldre el problema que no s'obre Outlook. Per tant, el que heu de fer és descarregar i instal·lar aquesta eina al vostre ordinador. Aquesta eina us ajudarà a desfer-vos de qualsevol problema relacionat amb Outlook.
Solució 6: Repareu el vostre fitxer de dades d'Outlook
Els fitxers de dades danyats o danyats poden ser el motiu pel qual no s'obre Outlook. En aquest escenari, heu de reparar els fitxers de dades de l'Outlook. Per fer-ho, seguiu el procediment que s'indica a continuació:
Pas 1: al principi, sortiu completament d'Outlook. A continuació, busqueu els fitxers d'Outlook segons la versió d'Outlook que utilitzeu:
Per a Outlook 2019: C:\Fitxers de programa (x86)\Microsoft Office\root\Office16
Per a Outlook 2016: C:\Fitxers de programa (x86)\Microsoft Office\root\Office16
Per a Outlook 2013: C:\Fitxers de programa (x86)\Microsoft Office\Office15
Per a Outlook 2010: C:\Fitxers de programa (x86)\Microsoft Office\Office14
Per a Outlook 2007: C:\Fitxers de programa (x86)\Microsoft Office\Office12
Pas 2: desplaceu-vos cap avall per navegar pel fitxer exe .
Pas 3: Ara apareixerà el quadre de diàleg Eina de reparació de la safata d'entrada de Microsoft Outlook . Introduïu el nom del fitxer que voleu escanejar o també podeu cercar-lo.
Pas 4: si heu acabat de trobar el fitxer, feu clic a Inici .
Pas 5: començarà el procés d'escaneig. També farà una còpia de seguretat abans de la reparació. Si detecta algun error, feu clic a Repara per indicar a l'eina que els solucioni.
Després del procés de reparació, reinicieu l'Outlook i comproveu si aquest procés aconsegueix solucionar el problema o no. Si és No, haureu de passar a altres mètodes que es descriuen a continuació.
Solució 7: inicieu Outlook en mode segur i desactiveu els complements
L'activació del mode segur funciona millor per solucionar la majoria dels problemes, i el mateix passa amb Outlook. El mode segur diagnostica l'error que interfereix en el funcionament d'Outlook i soluciona tots els problemes crítics. Si no podeu treballar amb Outlook, proveu d'obrir-lo en mode segur. Molts usuaris els resulta útil per resoldre el problema i recuperar el funcionament normal d'Outlook. Per fer-ho, prova aquests passos:
Pas 1: primer i sobretot, assegureu-vos que l'Outlook estigui completament tancat.
Pas 2: ara, per iniciar Outlook en mode segur, premeu la tecla Ctrl quan obriu Outlook. Apareixerà un missatge que us preguntarà: voleu iniciar Outlook en mode segur ? Seleccioneu Sí .
Pas 3: també podeu escriure Outlook/safe al quadre de diàleg Executar, que podeu obtenir prement la tecla Windows + R després d'això, premeu Enter . Al quadre de diàleg Tria perfils , trieu Outlook i feu clic a D' acord . Introduïu la vostra contrasenya i feu clic a Acceptar .
Si no podeu enviar o rebre correus electrònics fins i tot en el mode segur, és possible que els complements siguin la causa de l'error d'Outlook no obrirà. Els complements són útils i als usuaris els encanta utilitzar-los.
Però també hi ha un altre costat, és a dir, pot haver-hi alguns complements defectuosos que entren en conflicte amb l'Outlook i que dificulten el seu rendiment, i cal arreglar-los. Aquí teniu com fer-ho.
Arreglar els complements defectuosos
Pas 1: feu clic a Fitxer a la cantonada superior esquerra. Al tauler esquerre, seleccioneu Opcions i, a continuació, Complements .
Pas 2: a la part inferior, trobareu un Manage Office Add-ins . Feu clic a la fletxa cap avall i seleccioneu Complements COM . Es recomana recordar la llista de tots els complements habilitats o fer una captura de pantalla de la llista.
Pas 3: Ara, feu clic a S'obrirà una finestra nova amb una llista de tots els complements . Ara, desmarqueu tots els complements. Feu clic a D'acord . Reinicieu el vostre ordinador.
Ara, torneu a obrir l'Outlook. Si el problema es soluciona, cal esbrinar quin complement en particular va causar el problema.
Trobar el motiu del problema
Per a això, seguiu els passos:
Pas 1: de nou, aneu a la finestra on vau deixar.
Pas 2: A continuació, seleccioneu un complement i feu clic a Afegeix .
Pas 3: ara, repetiu aquest procediment amb tots els altres complements del grup. Això us ajudarà a identificar aquest complement en particular i podeu desactivar-lo per solucionar el problema.
Amb sort, podríeu revelar els complements defectuosos que fan que l'Outlook no s'obri. Tanmateix, si els complements no són el problema aquí, seguiu el següent mètode.
Solució 8: creeu un perfil nou
Si el mode segur no ha pogut reparar l'Outlook, hi ha una gran possibilitat que el vostre perfil estigui malmès o danyat. En aquest cas, heu de crear un perfil nou per resoldre el problema. Continueu amb els passos següents:
Pas 1: primer, sortiu completament d'Outlook.
Pas 2: aneu al menú Inici i escriviu Panell de control a la barra de cerca i, a continuació, obriu-lo.
Pas 3: des de l' opció Visualitza per categoria a l'extrem superior dret, amplieu la llista desplegable i seleccioneu Icones grans .
Pas 4: seleccioneu el correu. Feu clic a Mostra els perfils a la secció Perfils i, a continuació, seleccioneu Afegeix .
Pas 5: s'obrirà un quadre de diàleg nou. Introduïu el nom del perfil que voleu i feu clic a D'acord.
Pas 6: s'obrirà la finestra Afegeix un compte nou . Introduïu el vostre nom, adreça de correu electrònic i la vostra contrasenya. Feu clic a Següent .
Pas 7: començarà a cercar automàticament la configuració del servidor de correu. Feu clic a Finalitzar . Ara podeu veure el vostre nou nom de perfil al quadre de diàleg Correu.
Pas 8: Ara, de les dues opcions, seleccioneu Demana que s'utilitzi un perfil . A continuació, feu clic a D' acord .
Pas 9: ara, reinicieu Outlook. Al quadre de diàleg Tria el perfil , amplieu el menú desplegable i seleccioneu el nom de perfil nou que acabeu de crear. Feu clic a D'acord .
Finalment, comproveu si Outlook funciona correctament o no. Si ho fa, és bastant segur que el vostre perfil d'Outlook està malmès i ha causat el problema. Si el problema persisteix, proveu el següent mètode.
Solució 9: restabliment del panell de navegació
Si cap dels mètodes anteriors ha funcionat, proveu d'utilitzar l' ordre /resetnavpane . Això repararà tots els fitxers de configuració del panell de navegació. Per utilitzar aquesta comanda, proveu els passos següents:
Pas 1: sortiu completament d'Outlook.
Pas 2: utilitzeu la tecla ràpida Windows + R per obrir el quadre de diàleg Executar. Escriviu exe /resetnavpane i feu clic a D' acord .
Pas 3: Això repararà tots els problemes relacionats amb el tauler de navegació, si n'hi ha.
Solució 10: assegureu-vos que Outlook no s'executa en mode de compatibilitat
En primer lloc, si utilitzeu una versió anterior d'Outlook, és a dir, Outlook 2013 o Outlook 2010, només podeu continuar amb la solució perquè Outlook 2016 no té la pestanya Compatibilitat. Per tant, si Outlook està en mode de compatibilitat, desactivar-lo pot ajudar a solucionar el problema que no s'obrirà Outlook. Per fer-ho, prova aquests passos:
Pas 1: feu clic amb el botó dret a la icona d' Outlook i, a continuació, a les opcions, seleccioneu Propietats .
Pas 2: al quadre de diàleg, aneu a Compatibilitat ara a la secció Mode compatible , desmarqueu l'opció que diu Executar aquests programes en mode de compatibilitat .
Pas 3: seleccioneu Aplica per desar els canvis. Ara, reinicieu el vostre PC i comproveu si l'Outlook funciona correctament o encara té algun error.
Solució 11: canvieu la configuració de DPI
Sembla absurd, però aquest mètode va funcionar per a molts usuaris. Canviar l'escala de punts per polzada al 100% us pot ajudar a desfer-vos del problema. Per fer-ho, seguiu els passos següents:
Pas 1: feu clic amb el botó dret a l'espai de l'escriptori i, entre les opcions, seleccioneu Configuració de la pantalla .
Pas 2: ara, seleccioneu Escala i disseny al 100% (recomanat).
Pas 3: reinicieu Outlook i comproveu si canviar la configuració de DPI va ajudar a desfer-se del problema de no obrir Outlook o no.
Solució 12: utilitzeu l'opció de missatge de correu electrònic nou
Si cap dels mètodes anteriors dóna el resultat, proveu l'opció de missatge de correu electrònic nou. Podeu accedir a aquesta opció aplicant aquests mètodes:
Pas 1: primer i sobretot, sortiu completament d'Outlook.
Pas 2: ara, premeu Maj + Ctrl + Esc per obrir el Gestor de tasques . S'obrirà una finestra nova amb la llista de tots els programes i fitxers a Process Now, navegueu per Outlook. Feu-hi clic amb el botó dret i, a continuació, seleccioneu l'opció Finalitzar la tasca .
Pas 3: fer-ho acabarà amb tots els programes que no responen a Outlook sense reiniciar Windows.
Pas 4: ara, feu clic amb el botó dret a la icona o la drecera d'Outlook. De les opcions, seleccioneu el missatge de correu electrònic nou . En fer-ho, apareixerà una nova finestra.
Pas 5: aneu a Inici Feu clic amb el botó dret a Outlook i seleccioneu l'opció Executar com a administrador . Ara, Outlook té drets d'administrador i pot funcionar amb normalitat.
Solució 13: envieu qualsevol fitxer amb Outlook
Ara parlem d'un truc que va funcionar per a molts usuaris, és a dir, quan us aparegui la pantalla d'error, intenteu enviar qualsevol fitxer o document amb Outlook. Podeu fer-ho seguint els passos següents:
Pas 1: aneu al menú Inici i cerqueu l' Explorador de fitxers . Obriu-lo i trieu qualsevol fitxer que vulgueu enviar i feu clic amb el botó dret al fitxer.
Pas 2: a les opcions, seleccioneu Envia a . Ara, feu clic a Destinataris del correu .
Si ho feu, el fitxer s'enviarà amb Outlook, i això pot resoldre l'error de no obrir Outlook. Si no funciona, procediu amb els mètodes següents.
Solució 14: suprimiu la carpeta de dades de l'aplicació d'Outlook
Si l'Outlook s'està congelant i mostra alguns missatges d'error cada cop que intenteu iniciar-lo, es pot solucionar suprimint la carpeta de dades de l'aplicació d'Outlook. No cal preocupar-se per la pèrdua de dades perquè les dades es recrearan quan Outlook comenci a funcionar. Per tant, seguiu el procés següent:
Pas 1: en primer lloc, premeu la tecla Windows + la tecla ràpida R per obrir la finestra Executar. Ara, escriviu %localappdata% i, a continuació, premeu Intro.
Pas 2: seleccioneu Microsoft de la llista. Busqueu la carpeta anomenada Outlook. Feu clic amb el botó dret sobre ell i després feu clic a Eliminar .
Després de fer-ho, reinicieu el vostre PC i torneu a obrir Outlook i comproveu si el problema d'Outlook no s'obrirà s'ha resolt o no.
Solució 15: comproveu si teniu permisos per accedir al vostre fitxer PST
Com s'ha comentat anteriorment, el fitxer PST conté còpies de tots els fitxers de dades d'Outlook. Tanmateix, si no teniu permís per accedir al vostre fitxer PST, és evident que el problema es produeix. En aquest cas, heu d'accedir al fitxer PST canviant la configuració per resoldre el problema. Ara, continueu amb aquests passos:
Pas 1: aneu al fitxer PST d'Outlook i feu-hi clic amb el botó dret. De les opcions, seleccioneu Propietats .
Pas 2: s'obrirà la finestra de propietats d'Outlook . Aneu a la pestanya Seguretat , feu clic a Edita si el vostre nom d'usuari no està present a la secció Grup o Noms d'usuari .
Pas 3: s'obrirà una finestra nova amb permisos d'Outlook. Feu clic a Afegeix per afegir el vostre nom d'usuari a la llista. Ara, introduïu el nom d'usuari i feu clic a l' opció Comprova els noms . A continuació, feu clic a D' acord . En fer-ho, podreu veure el vostre nom d'usuari a la secció Grup o Nom d'usuari.
Pas 4: ara, seleccioneu el vostre nom d'usuari i, a la secció Permisos per a administradors , marqueu la casella de selecció Permetre per a l' opció Control total . Feu clic a Aplica i D' acord per finalitzar el procés.
Amb sort, després de tenir accés al fitxer PST, podríeu resoldre el problema de no obrir Outlook. Si no, seguiu el mètode següent.
Solució 16: executeu el Comprovador de fitxers del sistema
Els fitxers danyats i danyats poden restringir l'obertura d'Outlook, podeu solucionar-ho executant l' ordre SFC /Scannow . El SFC / Scannow és una ordre del símbol del sistema que escaneja tots els fitxers del sistema i elimina els danyats. Abans de continuar amb el procediment, assegureu-vos que heu de ser un administrador que executi una sessió de consola per utilitzar la utilitat SFC. Per a això, seguiu els passos següents:
Pas 1: feu clic amb el botó dret a l' opció del símbol del sistema i feu clic a l'opció Executar com a administració .
Pas 2: com a alternativa, podeu prémer Ctrl + Maj + Retorn quan obriu l'indicador d'ordres. Això l'obrirà com a administrador. Ara, per executar aquesta comanda, proveu aquests passos:
Pas 3: aneu al menú Inici i, a continuació, escriviu cmd i seleccioneu el símbol del sistema .
Pas 4: escriviu l' ordre SFC /Scannow i premeu Intro . S'iniciarà l'exploració del sistema.
Pas 5: un cop finalitzada l'escaneig, reinicieu Outlook i examineu si el problema persisteix o no.
Solució 17: suprimiu la clau del registre
Fins i tot després d'aplicar tots els mètodes anteriors, esteu bloquejat amb el problema d'Outlook que no s'obre. Hauríeu d'intentar suprimir la clau del registre abans de seguir els passos, fer una còpia de seguretat i restaurar el registre per evitar el perill de qualsevol tipus de pèrdua.
Avís : la modificació incorrecta de l'editor del Registre pot causar un problema greu i és possible que hàgiu de reinstal·lar el sistema operatiu.
Per tant, per eliminar la clau, proveu els passos següents:
Pas 1: premeu la tecla d'accés ràpid Windows + R per obrir la finestra Executar i escriviu regedit i premeu Enter per obrir l'editor del registre.
Pas 2: al tauler esquerre, primer feu clic a HKEY_CURRENT_USERSsoftwareMicrosoft . Ara, feu clic a Windows NTCurrentVersionWindows Messaging Subsystem .
Pas 3: Ara trobareu la llista d'opcions, cerqueu la clau de perfil i feu-hi clic amb el botó dret. De les opcions, seleccioneu Suprimeix . Donar permís administratiu si se'l demana.
Ara, és imprescindible reiniciar el vostre ordinador perquè els canvis només es produiran després. Després d'això, proveu d'obrir l'Outlook i comproveu si el problema que no s'obre Outlook està resolt o no.
Solució 18: utilitzeu una versió anterior d'Outlook
Si heu aplicat tots els mètodes anteriors i encara no podeu solucionar el problema, proveu d'utilitzar una versió anterior d'Outlook. Molts usuaris s'enfronten a aquest problema en una versió més recent d'Outlook, així que en aquest escenari, intenteu treballar amb la versió anterior.
A més, els fitxers PST contenen tots els fitxers de dades del vostre Outlook i es poden importar quan canvieu la versió d'Outlook, de manera que no cal que us preocupeu per la pèrdua de dades. Per tant, descarregueu i proveu de treballar amb una versió anterior d'Outlook i comproveu si funciona amb normalitat o no.
Publicacions semblants:
Conclusió
Amb sort, podríeu obrir l'Outlook i, en general, funcionarà com abans. Aquí, hem discutit totes les possibles causes, així com els mètodes més adequats i efectius per solucionar el problema. Tanmateix, si cap dels mètodes comentats anteriorment va funcionar, intenteu reinstal·lar Outlook o poseu-vos en contacte amb l'assistència de Microsoft per obtenir més ajuda.