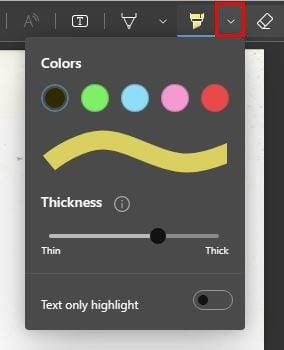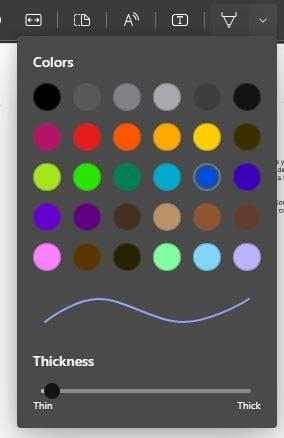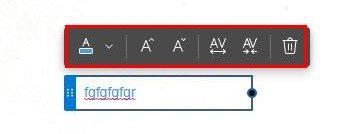Hi ha molts programaris que podeu utilitzar quan es tracta d'obrir un PDF. Però, per què descarregar un altre programa al vostre ordinador quan teniu Edge que no només pot obrir el PDF sinó que també us permet editar-lo amb diverses funcions integrades? No cal habilitar res, ja que ja està llest per utilitzar, i també ho són les opcions d'edició.
Com obrir un PDF amb Microsoft Edge
Abans de començar a editar el PDF a Chrome, primer haureu d'obrir-lo. Aneu als fitxers del vostre ordinador i cerqueu el PDF que voleu obrir. Un cop el trobeu, feu-hi clic amb el botó dret i col·loqueu el cursor a l'opció Obre amb. Quan aparegui la finestra lateral, assegureu-vos de triar l'opció Microsoft Edge.
Tan bon punt feu clic a Microsoft Edge, s'obrirà el fitxer PDF i podreu començar a utilitzar totes les grans eines d'edició per personalitzar el vostre PDF.
Com editar el vostre fitxer PDF amb Microsoft Edge
Si hi ha alguna cosa que necessiteu ressaltar al vostre PDF, podeu fer-ho fàcilment amb el ressaltador integrat, el color predeterminat s'establirà en groc, sempre podeu canviar-lo al vostre color preferit. Feu clic al menú desplegable a la dreta de la icona del ressaltador i trieu el vostre color.
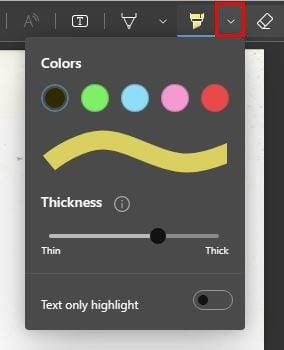
No teniu molts colors per triar, però almenys les opcions no es limiten a un o dos. Podeu triar entre colors com ara:
- groc
- Negre
- Verd
- Blau
- Rosa
- Vermell
També hi ha un control lliscant que podeu utilitzar per ajustar el gruix del marcador. Si també voleu especificar que només voleu ressaltar el text, no us oblideu d'activar aquesta opció.
Com que hi haurà alguna cosa que ressaltareu per casualitat, també teniu un easer a la dreta de la icona del marcador. També podeu utilitzar aquesta funció per dibuixar al vostre PDF. L'altre icn amb aspecte de ploma us permet dibuixar al vostre PDF i allà teniu més opcions de color. Aquesta opció també tindrà un control lliscant per ajustar el gruix del llapis.
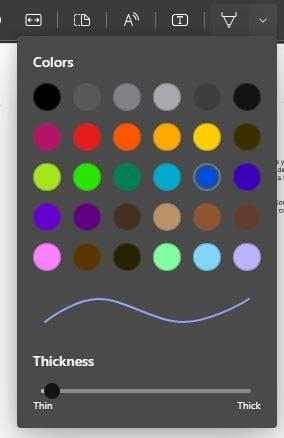
Afegeix text al teu PDF
Normalment, quan heu de tractar amb un PDF, una de les coses principals que heu de fer al fitxer és afegir text. També pots fer-ho amb Edge. Feu clic a la T amb el quadre al voltant i el cursor canviarà per poder col·locar-lo on va el text. Un cop feu clic a l'àrea, escriviu el text que voleu afegir. Si col·loqueu el cursor al final del quadre de text, podeu fer-lo més llarg.
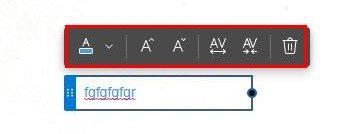
Feu clic al menú desplegable a la dreta del quadre de color per triar entre altres colors de text disponibles. L'elecció no és llarga, però almenys és possible canviar a qualsevol color. Podeu canviar entre tants colors com vulgueu. Pots triar entre:
Les A amb les fletxes al costat també són opcions útils. Per exemple, les A amb les fletxes apuntant cap amunt i cap avall són per augmentar o reduir la mida del text. Les altres dues opcions són augmentar l'espai entre línies entre el text. L'última icona és autoexplicativa. Si canvieu d'opinió i voleu esborrar el text, feu clic a la icona de la paperera.
Canvi de la vista de pàgina
També és possible veure el vostre PDF al costat de l'altre. Feu clic a la icona Visualització de pàgina a la part superior i trieu entre les opcions de visualització de la part superior. Si el vostre PDF té una carta de presentació, podeu activar l'opció per veure-la per separat.
Si per algun motiu necessiteu girar el document, també ho podeu fer fent clic a la fletxa que envolta el cercle. Seguiu fent clic a la icona i el document continuarà girant. Feu clic a les icones més i menys per ampliar o reduir els vostres documents per una lectura més fàcil. L'opció Ajusta a l'amplada també farà que el document sembli més gran per facilitar-ne la lectura. És la icona de forma quadrada. Hi ha diverses opcions per triar, però potser voldries que en tingués d'altres. Ja sabeu quan es poden afegir altres funcions noves, però si necessiteu una llista més completa de funcions, hi ha diversos programes PDF entre els quals podeu triar. Hi ha moltes possibilitats que hàgiu de pagar, però si editeu PDF amb freqüència, potser val la pena els vostres diners.
Per llegir més
Si voleu veure quines altres coses relacionades amb PDF podeu, vegeu com podeu importar dades d'un fitxer PDF quan treballeu amb un fitxer Exlcel . Sens dubte, farà les coses molt més fàcils. Però, si teniu un PDF que voleu convertir en un full de càlcul Excel , també podeu fer-ho seguint aquestes instruccions. Sabíeu que també és possible desar pàgines de Chrome com a PDF ?
Si alguna vegada necessiteu traduir un PDF , sapigueu que també és possible. Però, com qualsevol fitxer, també podeu trobar problemes quan tracteu PDF. Quan utilitzeu Edge per obrir un PDF, es pot bloquejar sense cap motiu aparent .
Conclusió
Per què utilitzar un obrir PDF separat quan el navegador que utilitzeu ja en té un? Pot ser que no sigui l'obridor de PDF amb més funcions, però fa la feina i us permet fer coses diferents. Per exemple, podeu ressaltar i dibuixar el PDF. També podeu canviar el costat o ampliar per una lectura més fàcil. Té la característica bàsica no només d'afegir text, sinó que també podeu canviar el color i la mida del text. Quina funció t'agradaria afegir al lector de PDF Edge? Fes-m'ho saber als comentaris a continuació i no t'oblidis de compartir l'article amb altres persones a les xarxes socials.