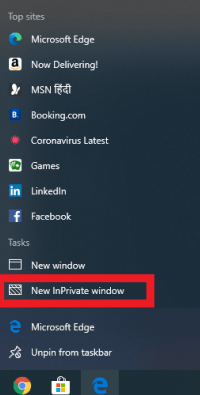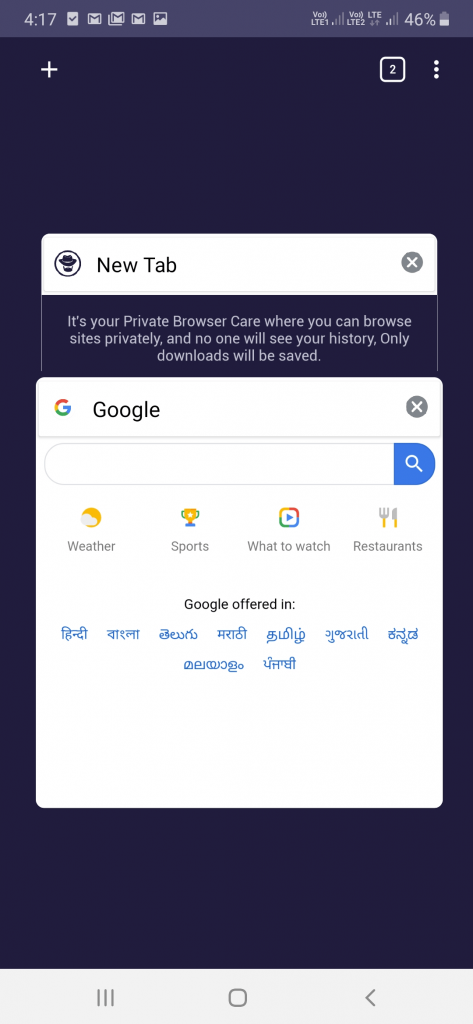Quan navegueu per Internet amb qualsevol navegador, hi ha moltes de les vostres dades en joc: les vostres contrasenyes, els llocs web que visiteu, les galetes, l'historial de navegació, l'historial de sessions, els fitxers de registre i altres coses. Si això arriba a les mans equivocades, el vostre navegador o ordinador pot ser fàcilment victimitzat per rastrejadors maliciosos. És per la mateixa raó que necessiteu un navegador robust.
Microsoft Edge, un producte de Microsoft, és un navegador fiable i robust. Quan es tracta de la navegació privada, Microsoft Edge és una de les opcions populars per a un usuari . Hi ha un mode dedicat Microsoft Edge InPrivate que impedeix que la vostra sessió de navegació sigui mirall. Després d'haver tancat totes les finestres d'InPrivate, Microsoft Edge elimina les vostres contrasenyes, galetes, historial de navegació i dades del lloc.
Però, no hi ha només una manera d'activar el mode InPrivate de Microsoft Edge. Aquí, parlarem de les maneres d'utilitzar les quals podreu obrir un mode privat a Microsoft Edge.
És possible que també vulgueu llegir: Els millors navegadors per a Mac, iOS i Android
Maneres d'utilitzar la navegació privada de Microsoft Edge
1. Obriu el mode privat des de la barra de tasques o el menú Inici
Podeu obrir el mode Microsoft Edge InPrivate tant des del menú d'inici com de la barra de tasques. Analitzarem cadascun d'aquests mètodes individualment:
(i) Des del menú Inici
Escriviu Edge a la barra de cerca, al costat de la icona de Windows o el botó d'inici. A la part dreta, veureu 3 opcions. Feu clic a l'última opció que diu Nova finestra InPrivate .
(ii) Des de la barra de tasques
Si heu fixat Microsoft Edge a la vostra barra de tasques , podeu obrir la navegació privada de Microsoft Edge fent clic amb el botó dret a la icona de Microsoft Edge a la barra de tasques i, a continuació, seleccionant la finestra Nova InPrivate a Tasques.
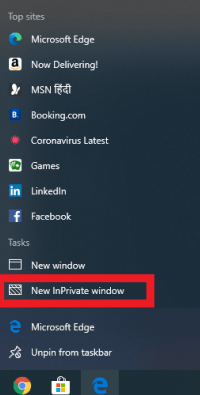
2. Ús de l'opció de línia d'ordres a les dreceres
Aquests són els passos a través dels quals sempre podreu obrir el mode privat a Microsoft Edge, cada vegada que activeu la drecera:
- Trobeu la drecera a Microsoft Edge
- Feu clic amb el botó dret sobre ell i aneu a Propietats
- Quan aparegui la finestra de propietats de Microsoft Edge , feu clic a la pestanya Drecera i localitzeu el quadre de text Destí . Conté el camí que porta a Microsoft Edge cada vegada que feu clic a la drecera
- Ara, aneu al final d'aquest camí, que acaba en Per defecte . El que has de fer és -
Pas 1: premeu la tecla de la barra espaiadora
Pas 2: escriviu -inprivate
Pas 3: feu clic a D'acord
Si voleu eliminar la navegació privada de Microsoft Edge de l'obertura de manera predeterminada, suprimiu " -InPrivate ".
Però què passa si,
Veus el camí a la drecera Frozen?
Abans de dirigir-vos als passos per canviar el camí a la drecera, em vaig trobar amb una cosa i us aconsellaria que canvieu el mateix: durant molt de temps; Vaig seguir rascant-me el cap per trobar la causa exacta de no poder canviar el camí. Em vaig adonar que necessitava actualitzar el meu Microsoft Edge.
Actualitzeu i descarregueu la darrera versió de Microsoft Edge. Després de descarregar l'última versió, notareu que la icona ha canviat . Ara, quan feu clic a la drecera renovada i repetiu els passos esmentats anteriorment, hauríeu de poder fer canvis al camí.
3. El mètode més comú
Aquest és el mètode més fàcil de tots els mètodes. Com en molts altres navegadors, podeu obrir la navegació privada a Microsoft Edge des del propi navegador.
(i) Feu clic als tres punts horitzontals
Un cop hàgiu obert Microsoft Edge, feu clic als tres punts horitzontals a la cantonada superior dreta. A continuació, feu clic a la finestra Nova InPrivate.
(ii) La drecera
Et sents massa mandrós per fer tants clics, premeu Ctrl+Maj+N al teclat i, en un instant, entrareu en el mode Microsoft Edge InPrivate.
Aquí ens agradaria prendre un moment per estendre la privadesa també als vostres telèfons intel·ligents
Microsoft Edge no només garanteix la vostra privadesa mitjançant el mode InPrivate mentre esteu a Windows. Fins i tot consolida la vostra seguretat fins i tot mentre feu servir el vostre telèfon intel·ligent (Android i iOS). També ens agradaria esmentar un navegador que pot ser el vostre company protector mentre esteu a Android anomenat Private Bowser Care. Fem una ullada tant al navegador:
|
Microsoft Edge (iOS i Android)
|
Atenció privada del navegador (Android)
|
|
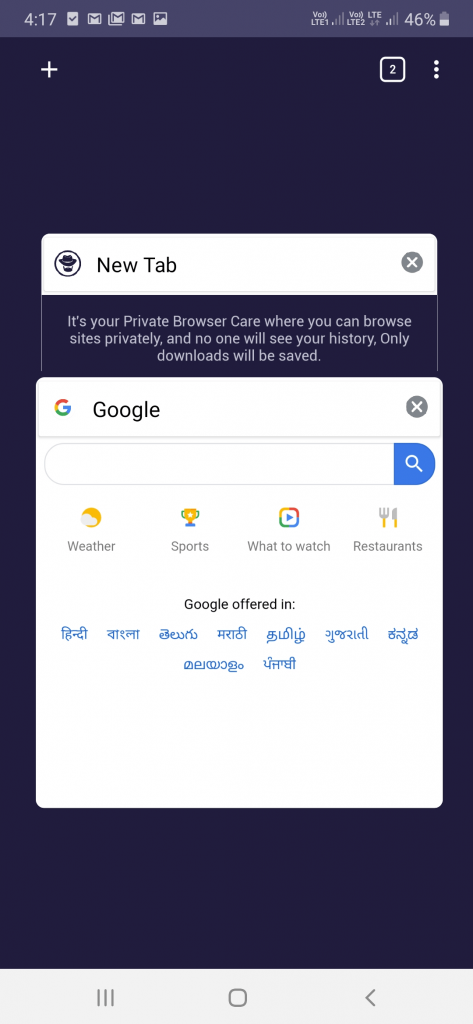 |
|
Des de la perspectiva de la privadesa, aquí teniu el que podeu esperar de Microsoft Edge. Podeu triar entre una prevenció de seguiment equilibrada o estricta que ho farà
- Bloqueja els seguidors de tots els llocs web
- Personalitzeu el contingut i els anuncis segons els vostres desitjos
- Desactiva alguna part dels llocs
|
Des de la perspectiva de la privadesa, aquí teniu el que podeu esperar de Private Browser Care
- Després d'haver sortit de l'aplicació, s'eliminaran totes les galetes, la contrasenya, la memòria cau, l'historial i tota la resta
- És increïblement lleuger (aproximadament 4 MB) i condueix instantàniament al mode de navegació privada a diferència d'altres navegadors on heu de fer clic a les opcions.
- Podeu obrir tantes pestanyes com vulgueu
- Com que no permet rastrejadors, redueix el temps de càrrega de la pàgina i, per tant, consumeix menys dades.
Llegiu la revisió completa de Private Browser Care aquí
|
Al Final
Si navegueu per Internet en un entorn públic on la vostra privadesa és vulnerable, assegureu-vos d'aprofitar opcions com la navegació privada d'Edge o el mode d'incògnit de Chrome. De fet, som partidaris de la navegació privada i també us aconsellem que aprofiteu el mode InPrivate a Microsoft Edge, sobretot si compartiu el vostre ordinador amb altres persones. Per obtenir més contingut sobre seguretat web i altres problemes de resolució de problemes, segueix llegint els blocs de Systweak. També ens podeu seguir a Facebook i YouTube.