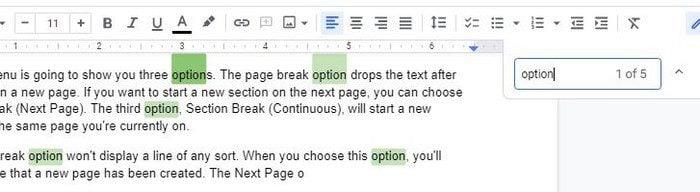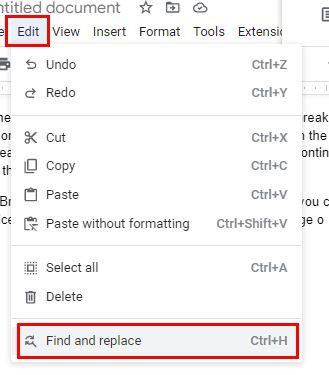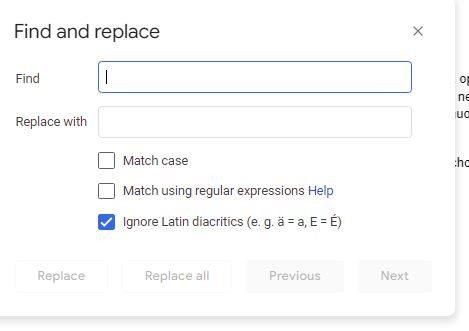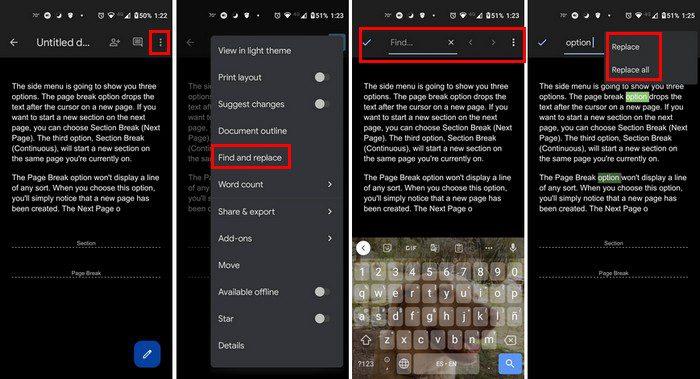Heu escrit un document llarg, només per adonar-vos que hi ha algunes paraules que heu de substituir. La idea d'haver de rellegir-ho tot et fa mal de cap. La bona notícia és que no haureu de fer-ho, ja que hi ha una manera més fàcil de trobar el text que cal substituir.
Com accedir a Cercar i substituir
Quan només necessiteu substituir una paraula, sempre podeu utilitzar l'opció de cerca si és tan senzill. Si esteu a Windows, premeu Ctrl + F i apareixerà l'opció de cerca. Si sou al Mac, podeu fer servir Command + F. Quan introduïu la paraula que cerqueu; es destacarà al document. Les paraules que estan seleccionades actualment es ressaltaran en verd fosc. Podeu fer clic a la fletxa amunt i avall per passar d'una paraula a una altra.
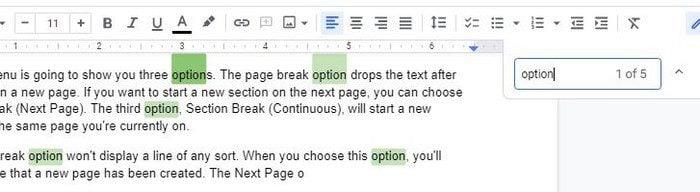
Pot semblar una mica més complicat quan necessiteu substituir la paraula que heu trobat. Per accedir a l'opció Cerca i substitueix, fes clic a la pestanya Edita a la part superior i fes clic a l'opció Cerca i substitueix.
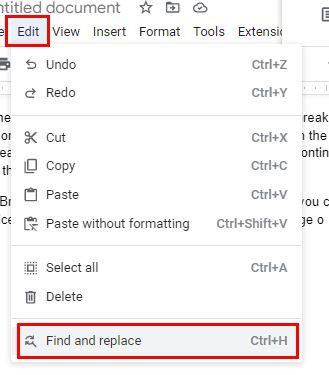
Quan s'obre la finestra Cerca i substitueix, veureu dos quadres que necessiten la vostra atenció. A la part superior hi haurà el quadre de cerca. Aquí escriviu la paraula que voleu substituir. A sota d'aquest quadre, afegiu la paraula nova que voleu afegir. També veureu un botó per substituir totes les paraules, la seleccionada actualment o el botó següent per saltar-ne una.
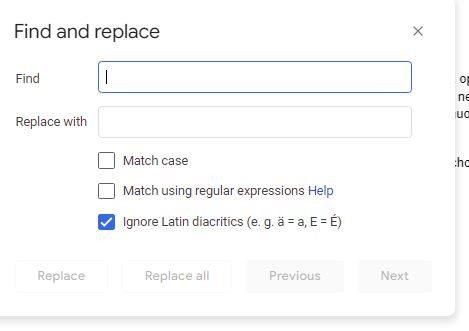
Les tres opcions que veieu a continuació us ajudaran a restringir la cerca.
- Coincideix entre majúscules i minúscules : amb aquesta opció, haureu de comprovar si fins i tot la primera lletra és minúscula o majúscula. En seleccionar aquesta opció, Google Docs ignorarà les paraules que no coincideixin exactament. Per exemple, si entreu Cat, no recollirà gat.
- Ignora els diacrítics llatins : aquesta opció és útil ja que només cal escriure la paraula i no us haureu de preocupar pels diacrítics llatins. En veureu alguns exemples entre parèntesis.
- Matemàtiques amb expressió regular : això també indicarà a Google Docs que pot mirar en RegEx.
Com utilitzar Cerca i substituir a Google Docs per a Android
També és possible utilitzar la funció Cercar i substituir al dispositiu Android. Un cop obert el fitxer de Google Docs, toqueu els tres punts a la part superior dreta i trieu l'opció Cerca i substitueix.
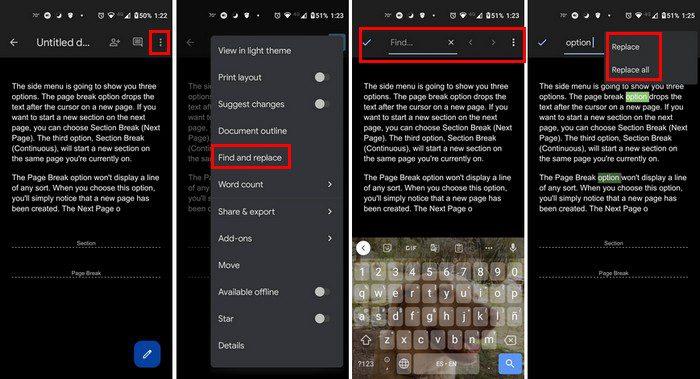
Quan seleccioneu l'opció, escriviu la paraula que esteu cercant i premeu la icona de bucle del vostre teclat ( extrem inferior dret ). Es destacaran les paraules que trobi Google Docs. Podeu utilitzar les fletxes del costat per passar d'una paraula a una altra. Un cop escollida la paraula correcta, toqueu els punts per mostrar les opcions Substitueix i Substitueix totes. Si podeu utilitzar la funció Cerca i substituïu al vostre ordinador, és millor, ja que teniu accés a més opcions.
Conclusió
L'opció Cerca i substitueix és útil i us pot estalviar molt de temps. Gràcies a això, podeu substituir qualsevol paraula del vostre fitxer sense buscar-la manualment. Podeu utilitzar la funció al vostre ordinador o al vostre dispositiu Android. És possible que l'aplicació no tingui les mateixes opcions que la versió web, però encara és útil. Amb quina freqüència creus que utilitzaràs la funció? Comparteix els teus pensaments als comentaris a continuació i no t'oblidis de compartir l'article amb altres persones a les xarxes socials.