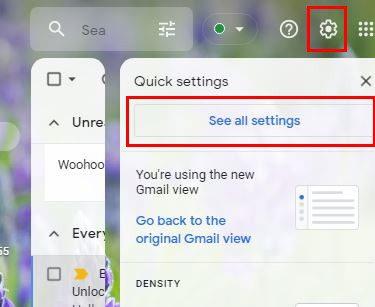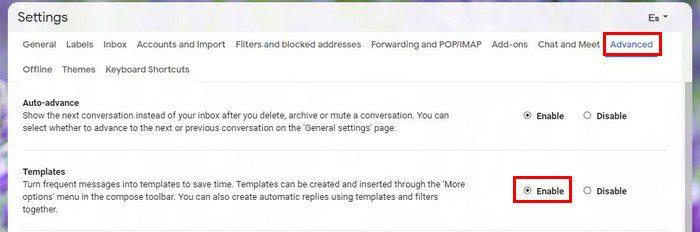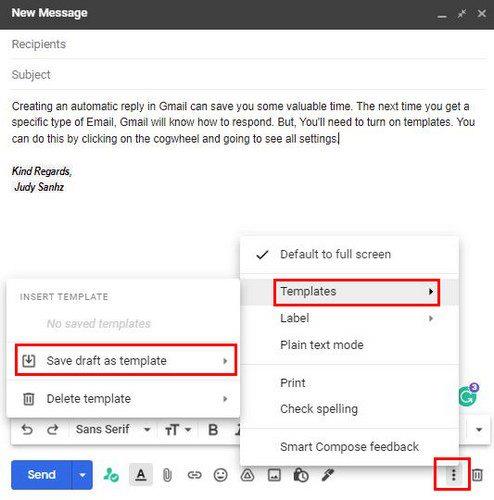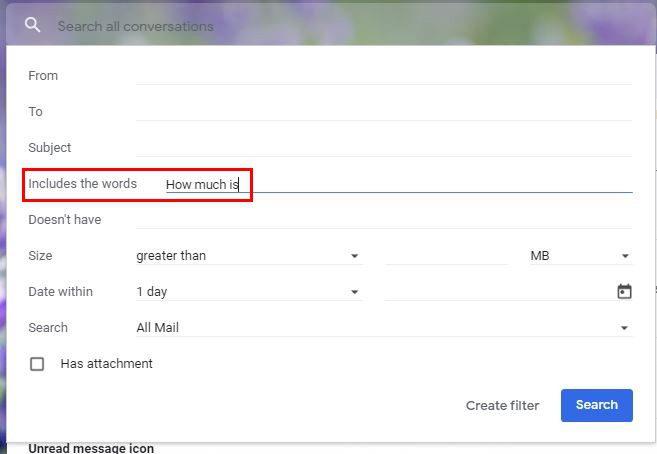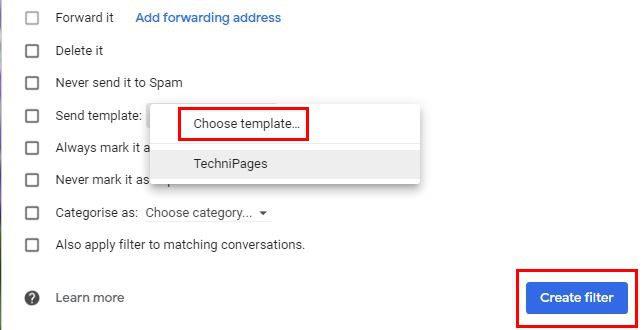Quan heu de sortir de l'oficina perquè és temps de vacances, configureu una resposta de vacances . Però, hi ha moments en què esteu a l'oficina i us trobeu responent pràcticament el mateix en diversos correus electrònics. En lloc d'escriure el mateix repetidament, per què no crear una resposta automàtica a Gmail?
Com fer una resposta automàtica a Gmail
La creació d'una resposta automàtica a Gmail us pot estalviar un temps valuós. La propera vegada que rebeu un tipus de correu electrònic específic, Gmail sabrà com respondre. Però, haureu d'activar les plantilles, seguit d'algunes altres coses que veureu més endavant. Podeu fer-ho fent clic a la roda dentada i anant a veure tota la configuració a la part superior.
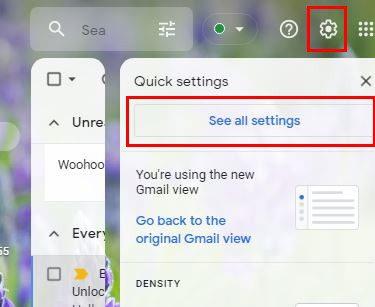
Quan veieu totes les pestanyes a la part superior, feu clic a Avançat . Busqueu i assegureu-vos que l'opció Plantilles estigui activada. Serà un dels primers a dalt.
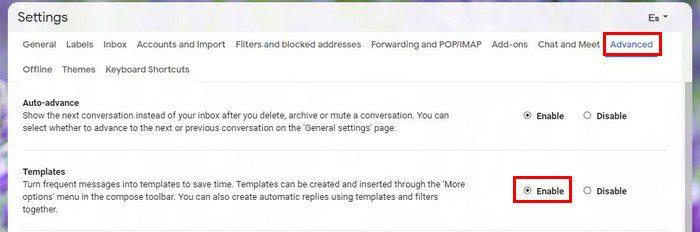
No oblideu fer clic a Desa els canvis a la part inferior. Un cop hàgiu acabat amb això, és hora de crear una resposta automàtica. La propera vegada que rebeu un correu electrònic específic, sempre els enviareu la mateixa resposta. Això és el que has de fer. Un cop hàgiu acabat d'escriure la resposta, feu clic als punts i col·loqueu el cursor a l' opció Plantilles .
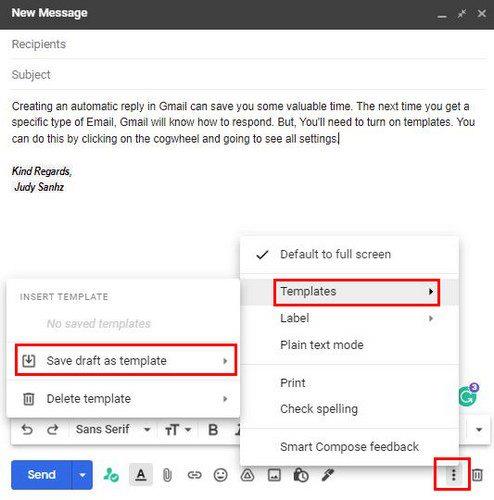
Apareixerà un menú lateral i, quan ho faci, trieu l'opció Desa l'esborrany com a plantilla . Doneu un nom a la vostra plantilla i deseu-la. Ara és el moment de configurar un filtre perquè quan Gmail detecti certes paraules al correu electrònic que has rebut, enviï la plantilla que has creat recentment.
Quasi fet
Feu clic al menú desplegable de la barra de cerca a la part superior. Són les línies desiguals a la dreta de la barra. La informació que afegiu al filtre dependrà del que hagi de tenir el correu electrònic perquè Gmail enviï la plantilla que heu creat anteriorment. Per exemple, si alguns missatges de correu electrònic a la vostra empresa demanen preus d'alguna cosa, podeu afegir alguna cosa com la quantitat a l'opció Inclou les paraules.
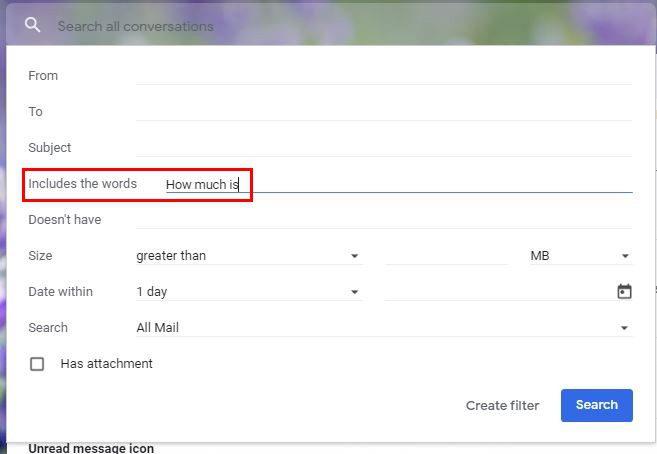
Un cop hàgiu acabat d'afegir la informació necessària, no us oblideu de fer clic al botó Crea un filtre a la part inferior. A la finestra següent, cerqueu el menú desplegable per a l' opció Envia plantilla . Quan aparegui la finestra, trieu la plantilla que voleu enviar. Feu clic al botó blau Crea un filtre a la part inferior.
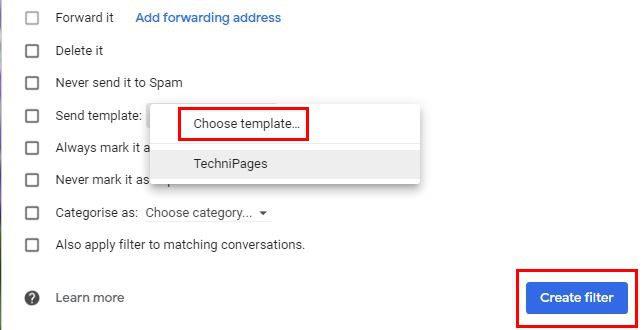
Per acabar, torneu a Configuració, però feu clic a Filtres i adreces bloquejades aquesta vegada . Marqueu la casella del filtre nou que heu creat i no us oblideu de fer clic al botó Desa a la part inferior. Això és tot el que hi ha. Al principi pot semblar molt, però quan el desglosseu, és més fàcil del que pensàveu,
Conclusió
Pot ser que trigui uns minuts a crear-se, però a la llarga estalviareu encara més temps. Ara no hauràs d'escriure el mateix repetidament. Aquest filtre és especialment útil si teniu una empresa i se us pregunta constantment quant costen determinats productes? D'aquesta manera, els vostres clients reben la informació que necessiten el més aviat possible. Quantes respostes automàtiques creus que crearàs? Comparteix els teus pensaments als comentaris i no t'oblidis de compartir l'article amb altres persones a les xarxes socials.