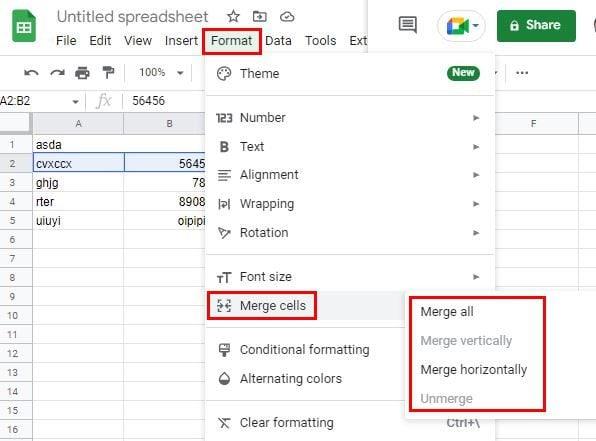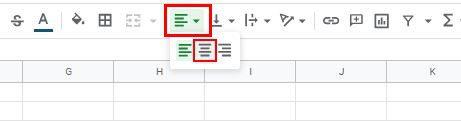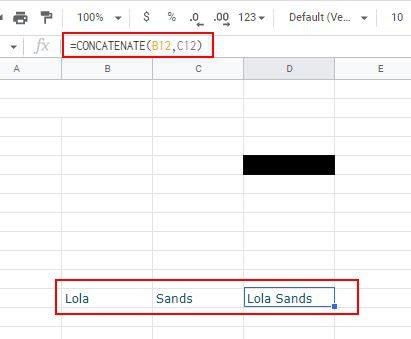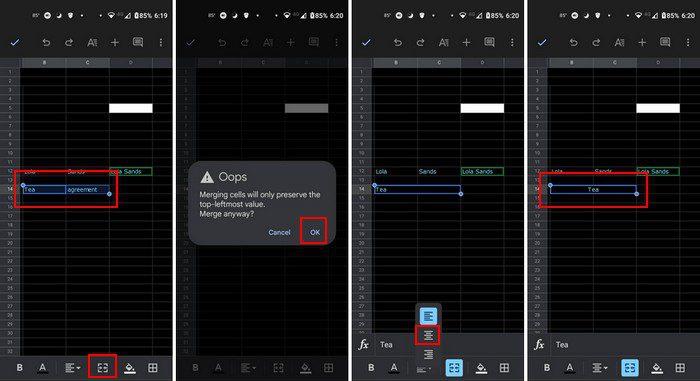Arribarà un moment en què potser haureu de combinar cel·les a Fulls de càlcul de Google. Alguna cosa a la feina pot requerir que ho feu, i la bona notícia és que es pot fer al vostre ordinador o dispositiu Android. Continueu llegint per veure com podeu combinar cel·les a Fulls de càlcul als dos dispositius.
Com combinar ràpidament cel·les a Fulls de càlcul de Google
Un cop tingueu obert el fitxer que conté les cel·les que voleu combinar, seleccioneu les cel·les. Podeu triar la cel·la fent clic a una i prement Ctrl, seguida de l'altra cel·la. Un cop les cel·les estiguin ressaltades, feu clic a la pestanya Format a la part superior. Col·loca el cursor a l'opció Combina cel·les i apareixeran més opcions.
Amb la drecera de teclat Alt + O + M per a Windows, també podeu accedir aquí. En prémer només Alt + O, només obrireu el menú de format, però no seleccionarà res. Si continueu prement la M, seleccioneu l'opció Combina cel·les. En prémer Intro, trieu l'opció Combina-ho tot.
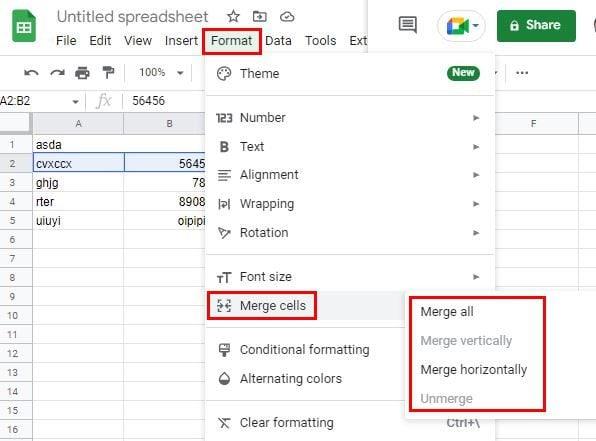
Nota: quan fusioneu cel·les, es perdran les dades de la cel·la dreta. Haureu d'introduir una funció si voleu conservar les dades a les dues cel·les. Podeu llegir com introduir-lo més avall.
Tens diferents opcions per triar. Si seleccioneu l'opció Combina-ho tot, fusionarà les cel·les horitzontals i verticals. L'opció Combina horitzontalment fusionarà les files. Si alguna vegada canvieu d'opinió i voleu desfer alguna cosa, només haureu de seguir els mateixos passos que heu seguit per combinar-los en primer lloc i utilitzar l'opció Desagrega. Serà l'últim de la llista. Fulls de càlcul de Google us mostrarà un missatge d'advertència quan trieu una opció. Si esteu segur del que esteu combinant, feu clic al botó verd D'acord.
Després de combinar les cel·les, notareu que l'únic text que queda és el text de la cel·la de l'esquerra. Sempre pots centrar el text si vols que quedi agradable. Podeu fer-ho fent clic a l'opció Alineació horitzontal a la part superior i escollint l'opció central.
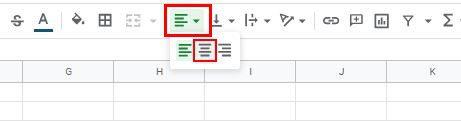
Com conservar les dades de les dues cel·les de full de Google
Com he comentat abans. Quan utilitzeu l'opció Combina-ho tot, les úniques dades que conservareu són les dades que hi havia a la cel·la esquerra. Però, hi ha una manera de combinar i desar les dades d'ambdues cel·les. Per fer-ho, haureu d'introduir la funció =CONCATENAR ().
Introduïu el signe igual a la cel·la on voleu que apareguin les dades combinades i comenceu a escriure CONCATENAR. Després d'unes quantes lletres, hauríeu de veure que l'opció apareix a la llista d'opcions; tria-ho. Feu clic a la primera cel·la i després introduïu una coma. Feu clic a la segona cel·la i introduïu un parèntesi de tancament; premeu Enter. Ara hauríeu de veure les dades que hi havia a les dues cel·les en una.
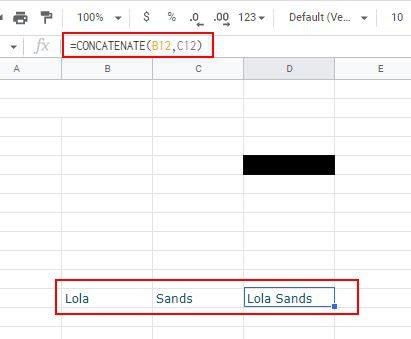
Com combinar cel·les a Google Sheets a Android
Com que no sempre sou a l'ordinador, també és bo saber com podeu combinar cel·les a Fulls de càlcul de Google al vostre dispositiu Android. Un cop tingueu el fitxer obert, toqueu la primera cel·la que voleu combinar i arrossegueu el cercle blau des de la cantonada de la cel·la per triar la segona cel·la. Toqueu l'opció Combina cel·les a la part inferior que semblarà dues fletxes apuntant l'una a l'altra. Veureu un missatge d'advertència. Toqueu D'acord per continuar.
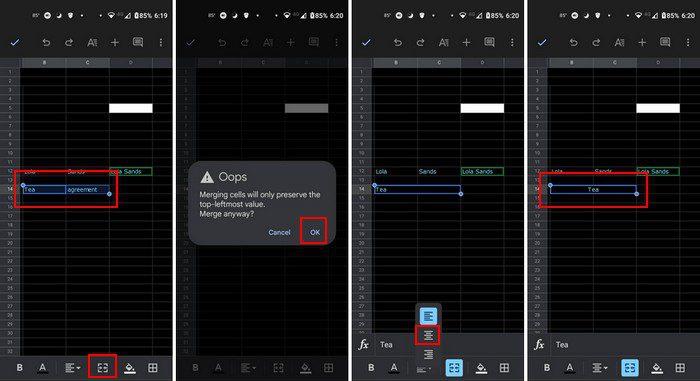
Conclusió
Això és tot el que heu de fer quan fusioneu les cel·les del vostre dispositiu Android o de l'ordinador. El procés és més còmode des del vostre ordinador, però ara ja coneixeu els passos per a Android si mai és necessari. Amb quina freqüència heu de combinar cel·les a Fulls de càlcul de Google? Feu-m'ho saber als comentaris a continuació i no us oblideu de compartir l'article amb altres persones a les xarxes socials.