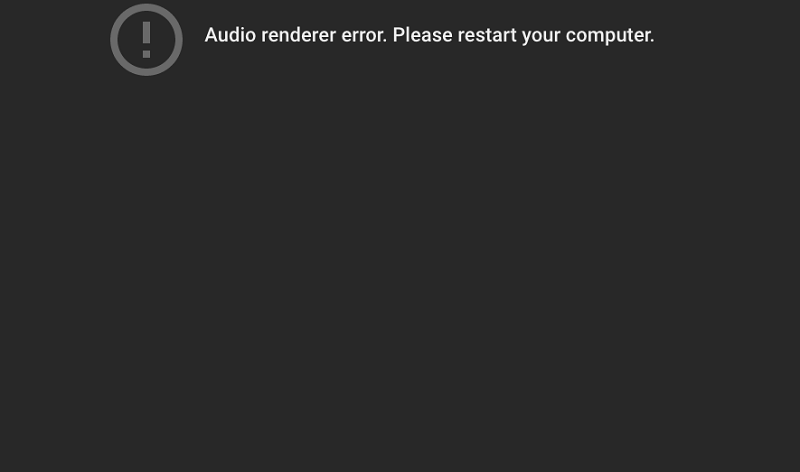Us heu trobat amb l'error Error de renderitzador d'àudio: reinicieu l'ordinador recentment? Llavors no et preocupis perquè no ets l'únic. Diversos usuaris de Windows han informat que s'han enfrontat a aquest error mentre intentaven veure un vídeo de YouTube. No està restringit a cap versió concreta de Windows.
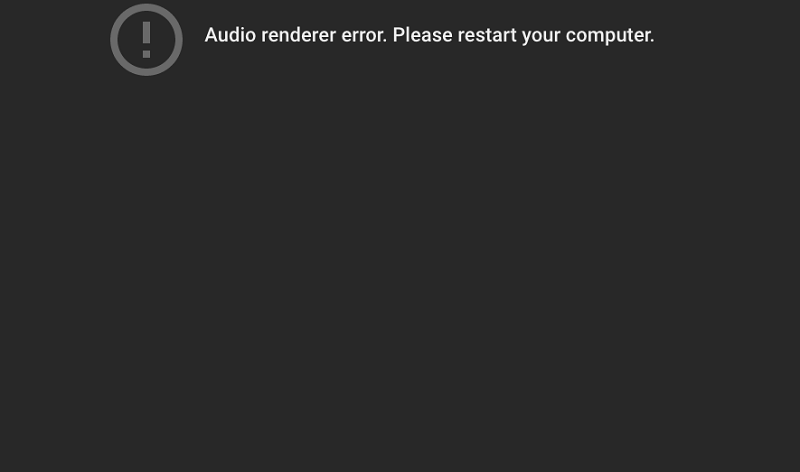
Tampoc importa on esteu mirant o quin navegador utilitzeu. S'ha informat que es produeix mentre s'utilitza Mozilla Firefox, Opera, Edge, Chrome i altres. Es diu que el problema es produeix amb freqüència, cosa que impedeix que els usuaris vegin qualsevol vídeo de YouTube de manera pacífica. També es diu que es produeix mentre un està escoltant iTunes o qualsevol altre reproductor d'àudio integrat.
Continguts
Què està causant l'error del renderitzador d'àudio "Reinicieu l'ordinador" a YouTube?
Hem fet la nostra bona part d'investigació sobre aquest tema mitjançant diversos informes d'usuaris i guies d'experts. Hem recopilat tota la informació que hem recopilat i hem conclòs amb una llista de motius que poden ser el motiu probable per causar aquest error. La llista és la següent:
- Error del controlador d'àudio: diversos usuaris i els seus problemes han suggerit que hi pot haver un error recurrent a la placa base de l'ordinador, que pot estar fent que es mostri aquest error. Molts fins i tot han trobat una solució a aquest problema. Alguns d'ells inclouen reiniciar l'ordinador, desendollar i tornar a connectar els auriculars, desactivar temporalment el controlador d'àudio, etc.
- Un conflicte entre el controlador de so de Windows i el controlador ASIO: també s'ha verificat com a font principal d'aquest missatge d'error. Tanmateix, això només els passa als usuaris que utilitzen tant el controlador de so de Windows com el controlador ASIO al seu dispositiu i això també amb una freqüència de so diferent. Això es pot resoldre fàcilment sincronitzant tant el controlador de so de Windows com el controlador ASIO.
- Versió de la BIOS amb errors: tingueu en compte que això només s'aplica als usuaris d'ordinadors Dell. L'error "Error de renderitzador d'àudio "Reinicieu l'ordinador" pot ser causat per una actualització de programari defectuosa. Tanmateix, Dell s'ha desfet de l'error i es pot resoldre fàcilment amb l'actualització de la BIOS. És molt senzill i s'ha comentat a continuació.
Els motius esmentats anteriorment poden ser la causa de l'error que es mostra al vostre dispositiu. Tot i així, ja no us haureu de preocupar perquè avui som aquí i dediquem l'article als mètodes per resoldre aquest problema. Només has de seguir les instruccions, i un dels mètodes segur que sortirà a l'aguait. Així que sense massa preàmbuls, entrem-hi directament.
Mètode 1: desconnecteu/connecteu els auriculars
No hi ha res a explicar sobre aquest. És tan senzill com sembla. És tan senzill que sembla una ximpleria fins a cert punt, però confieu en nosaltres, diversos usuaris han informat del seu error per resoldre amb aquest mètode. Simplement desconnecteu els auriculars i torneu-los a connectar, i això podria resoldre el vostre problema. Això funciona tant amb auriculars jack com amb USB.
Si esteu navegant per YouTube amb auriculars i trobeu aquest error, només heu de fer el que s'ha esmentat. En cas que no feu servir auriculars, és un problema diferent. Tingueu en compte que aquesta és una solució temporal. Heu de resoldre el problema des del nivell d'arrel, en cas contrari, aquest error pot tornar a passar, i aquest truc podria funcionar o no. Per resoldre el problema des del nucli, heu de seguir llegint i trobar una solució permanent a aquest problema.
Mètode 2: reinicieu l'ordinador
Sí, aquest mètode funciona. És un mètode molt senzill, però al missatge d'error es suggereix clarament que cal reiniciar l'ordinador per resoldre aquest problema. Així que proveu de reiniciar l'ordinador i, a continuació, comproveu si el problema s'ha resolt o no.
L'únic problema d'aquest mètode és que també és una solució temporal. S'ha informat que en pocs segons, l'error torna a aparèixer. Per tant, si voleu una solució més permanent a aquest problema, llegiu el següent mètode.
Si esteu satisfet amb una solució temporal, això us funcionarà bé, però us suggerim que us elimineu aquest error d'una vegada per totes perquè reiniciar el dispositiu una vegada i una altra no sembla una bona idea.
Mètode 3: executar l'eina de resolució de problemes d'àudio
Si executeu el vostre solucionador de problemes d'àudio integrat, també podeu desfer-vos d'aquest error. El solucionador de problemes d'àudio integrat té una llista d'estratègies que poden ajudar amb els problemes d'àudio. Tots sabem què és la resolució de problemes. Si el problema és comú i reconegut per Microsoft, definitivament hi trobareu la solució. Per executar-lo, heu de seguir els passos següents:
- Premeu la tecla Windows + R per obrir el quadre de diàleg Executar.
- Un cop s'obri, heu d'escriure "ms-settings:troubleshoot" i, a continuació, premeu Intro. Això obrirà el quadre de diàleg de resolució de problemes.
- Desplaceu-vos cap avall fins a Posar-se en funcionament a la pestanya de resolució de problemes i, a continuació, seleccioneu Reproducció d'àudio. A continuació, seleccioneu Executar l'eina de resolució de problemes.
- Espereu uns minuts perquè finalitzi el procés i, a continuació, trieu el dispositiu on us trobeu amb l'error "Error de renderitzador d'àudio: reinicieu l'ordinador" i feu clic a Següent.
- A continuació, s'analitzarà el vostre dispositiu per detectar problemes d'àudio. Trobaran un problema (si n'hi ha) i després proporcionaran solucions a aquest problema o problemes. Seguiu les indicacions de la pantalla segons els passos indicats per a la solució.
- Reinicieu l'ordinador i comproveu si l'error s'ha resolt o no. Si no, passeu al següent mètode.
Mètode 4: desactivar i tornar a habilitar el controlador d'àudio
És possible que l'error en consideració es pugui resoldre de manera senzilla sense reiniciar l'ordinador ni passar per la pestanya de resolució de problemes. Podeu desactivar fàcilment tots els adaptadors d'àudio del vostre ordinador i tornar-los a habilitar després d'uns minuts.
Això s'ha informat i confirmat per resoldre l'error en el cas d'alguns usuaris. Si el vostre error encara no s'ha resolt i voleu provar aquest mètode, seguiu els passos següents:
- Premeu la tecla Windows + R per obrir el quadre de diàleg Executar.
- Quan s'obri, escriviu "devmgmt.msc" i premeu Intro. Això obrirà el gestor de dispositius.
- Aneu al menú So, vídeo i controlador de jocs i amplieu-lo. A continuació, desactiveu tots els adaptadors d'àudio del vostre dispositiu fent clic amb el botó dret sobre ells i seleccionant l'opció Desactiva.
- Espereu un parell de minuts abans d'activar tots els adaptadors d'àudio del vostre dispositiu. Això es pot fer de la mateixa manera que fer clic amb el botó dret i escollir l'opció Habilita.
- Comproveu si l'error s'ha resolt o no.
Si el problema està resolt, està bé, però si no, no cal que us preocupeu perquè encara queden moltes solucions. Continueu llegint el següent mètode.
Mètode 5: retrocedir/desinstal·lar el controlador d'àudio
Si un error del programari provoca l'error, la millor opció és tornar al controlador d'àudio. Tornar al controlador d'àudio anterior eliminarà qualsevol error del programari. També podeu resoldre aquest problema fàcilment desinstal·lant el controlador d'àudio. Aleshores, Windows es veurà obligat a reinstal·lar el controlador d'àudio i tots els errors i fitxers corruptes també desapareixeran. Solucionarà el problema.
Per revertir el controlador d'àudio, heu de seguir els passos següents:
- Premeu la tecla Windows + R per obrir el quadre de diàleg Executar.
- Quan s'obri, escriviu "devmgmt.msc" i premeu Intro. Això obrirà el gestor de dispositius.
- Aneu al menú So, vídeo i controlador de jocs i amplieu-lo. Feu clic al vostre adaptador d'àudio. Obriu les seves propietats.
- Aneu a la pestanya Controlador. Seleccioneu Fer enrere el controlador. (En cas que això no estigui disponible o no el trobeu, podeu seleccionar desinstal·lar el dispositiu)
- Reinicieu l'ordinador. (Si heu desinstal·lat el dispositiu, Windows reinstal·larà el controlador d'àudio automàticament) Comproveu si el problema continua.
Si el problema està resolt, enhorabona, però si encara hi és, hauríeu de mantenir la calma i procedir a la següent solució.
Mètode 6: Configuració de la mateixa freqüència de mostreig tant per al controlador de so de Windows com per al controlador ASIO
Si sou algú que utilitza tant el controlador de so de Windows com el controlador ASIO, hi ha una gran probabilitat que aquest error es produeixi a causa de la diferent freqüència de format de so dels dos. Això pot provocar l'"Error del renderitzador d'àudio: reinicieu l'ordinador".
Si us trobeu en una situació així, aquesta solució està perfectament feta per a vosaltres. Hi ha possibilitats que el vostre error es resolgui simplement quan us assegureu que tant el controlador de so de Windows com els controladors ASIO s'executen a la mateixa freqüència de mostreig.
Aquí teniu com podeu fer-ho. Només heu de seguir els passos següents:
- Premeu la tecla Windows + R per obrir el quadre de diàleg d'execució.
- Un cop s'obri, heu d'escriure "mmsys.cpl" per obrir el menú Configuració de so.
- Aneu a la pestanya Reproducció i seleccioneu el dispositiu d'àudio que mostra el missatge d'error. Feu clic a configurar.
- Un cop s'obri, heu d'anar a la pestanya Avançat i després canviar el format predeterminat a 16 bits. (Nota: també podeu seleccionar segons les vostres preferències) Deseu la configuració modificada fent clic a Aplica.
- Obriu el controlador ASIO i aneu a la pestanya Àudio. Heu de canviar la freqüència de mostreig. Assegureu-vos que és el mateix que heu seleccionat al controlador de so de Windows; en cas contrari, serà inútil.
- Reinicieu l'ordinador.
Si trobeu que el vostre error s'ha resolt, és fantàstic en cas contrari, podeu llegir la següent solució. Fins ara, hi havia hagut moltes opcions per explorar, i és molt poc probable que aquest error encara hi sigui si heu provat i seguit totes les solucions anteriors pas a pas. És molt poc probable perquè la majoria dels usuaris ho han informat, però si no tens molta sort i encara, apareix el problema i pots consultar amb el servei d'atenció al client de Windows.
El nostre darrer mètode de solució només s'aplica als usuaris d'ordinadors Dell i, per tant, si no sou un usuari d'ordinadors Dell. Cal que us poseu en contacte amb el servei d'atenció al client de Windows el més aviat possible perquè només ells us poden oferir la solució. Si sou un usuari d'ordinadors Dell, seguiu endavant i comproveu la següent solució.
Mètode 7: actualitzeu la BIOS (només es confirma als ordinadors Dell)
Els usuaris d'ordinadors Dell han informat que l'error "Error de renderitzador d'àudio: reinicieu l'ordinador" s'ha resolt un cop han actualitzat la seva BIOS. També pot ser aplicable a altres fabricants, però el resultat confirmat només es troba als ordinadors Dell. Us suggerim que ho heu de provar.
Tingueu en compte que aquest no és un procés senzill. Heu de seguir les instruccions al peu de la lletra. Si no, llavors alguna cosa pot sortir malament fàcilment. Podeu demanar ajuda professional per actualitzar la vostra BIOS, o podeu fer-ho pel vostre compte, però ho feu sota el vostre risc.
Et recomanem que si ets un novell i no saps gaire coses sobre aquestes coses, millor que demanis ajuda professional, però si ja has actualitzat la teva BIOS i ets un aficionat a la tecnologia, pots seguir endavant i fer-ho pel teu compte.
Conclusió
Esperem que aquest article us hagi estat útil i que hàgiu pogut resoldre aquest error "Error de renderitzador d'àudio: reinicieu l'ordinador" amb l'ajuda de les solucions esmentades anteriorment.