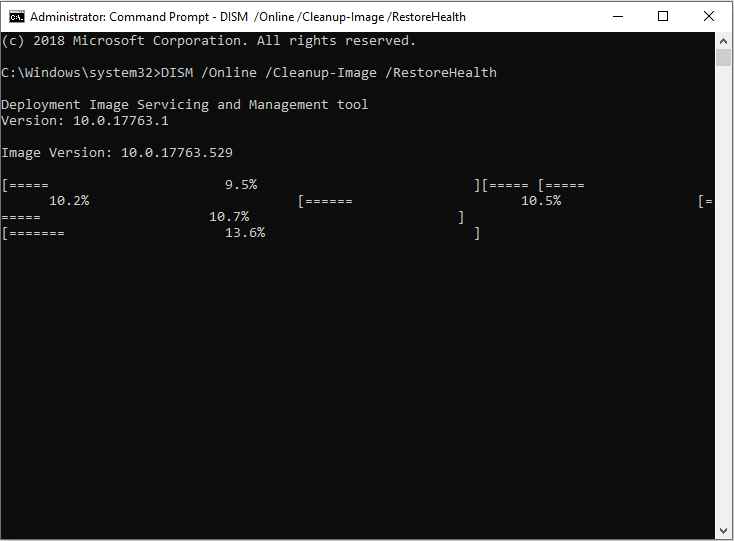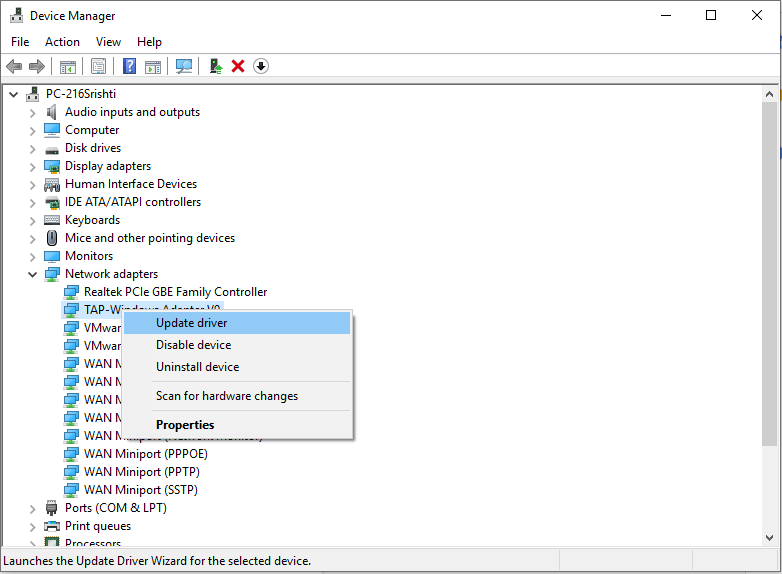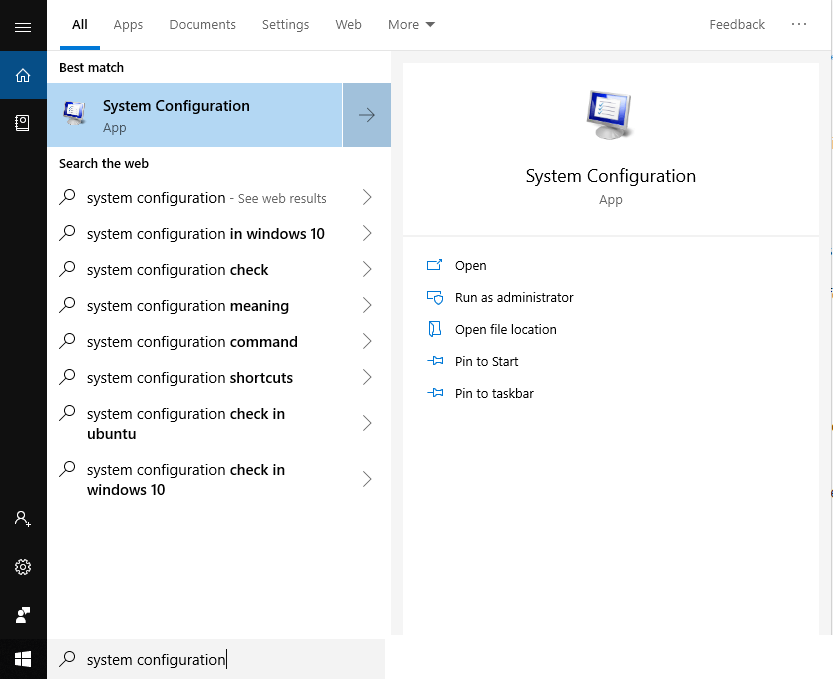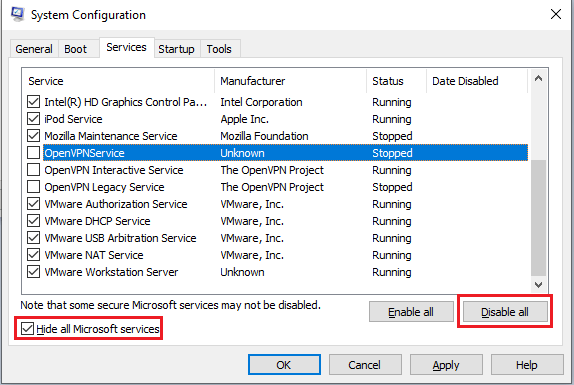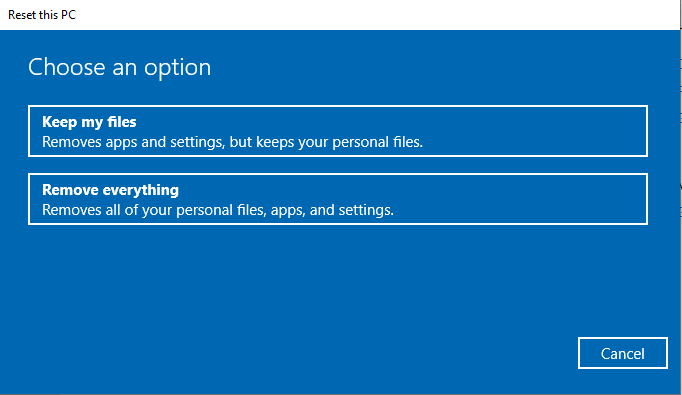La pantalla blava de la mort o el BSOD poden bloquejar el vostre ordinador i dificultar el vostre treball. Inclou més de 500 codis d'error, però, 0x000000EF o Critical Process Died és el més infame. Els errors BSOD són bastant irritants i també comporten el risc de perdre dades en què estem treballant actualment. Si teniu un problema similar, heu d'actuar immediatament. Comencem! Primer, sabem quin és el codi d'error 0x000000EF.
Procés crític mort o 0x000000EF
El codi d'error 0x000000EF és principalment el motiu dels BSOD. Obteniu el codi d'error 0x000000EF en una pantalla de bloqueig blava.
Us heu de preguntar per què passa? Bé, passa com un procés en segon pla del qual depèn Windows s'ha malmès. Podria modificar les dades de manera incorrecta o aturar-se completament.
El motiu d'aquest codi d'error pot ser qualsevol cosa, des d'un error de memòria fins a controladors danyats. L'error sol aparèixer quan despertes la màquina del son, jugant o utilitzant una aplicació específica.
Passos per solucionar el codi d'error 0x000000EF
Hi ha un grapat de passos de resolució de problemes que heu de seguir per desfer-vos del codi Critical Process Died a Windows.
Mètode 1: Comprovador de fitxers del sistema
Ara continuem i executem la popularitat del verificador de fitxers del sistema coneguda com a exploració SFC. Se sap que resol molts problemes ocults de Windows reparant fitxers del sistema modificats o danyats incorrectament.
És possible que no resolgui el problema, però és segur executar l'escaneig per intentar resoldre el problema. Tanmateix, realment podria funcionar amb aquest codi d'error 0x000000EF
Seguiu aquests passos per iniciar l'exploració:
Heu d'executar el símbol del sistema com a administrador.
- Escriviu cmd a la barra de cerca i feu clic amb el botó dret a Símbol del sistema dels resultats i Executeu com a administrador.
- Un cop tingueu obert el símbol del sistema, escriviu: sfc/scannow i premeu Enter.
L'exploració s'iniciarà, cal que tingueu paciència, ja que l'escaneig trigarà una estona a acabar.
Un cop feta l'escaneig, obtindreu una llista de problemes juntament amb els passos seguits per solucionar el problema.
Es recomana reiniciar l'ordinador.
Mètode 3: executeu l'anàlisi antivirus
Si el vostre ordinador està infectat amb contingut maliciós o programari maliciós, tendeix a ser inestable. Podeu executar un bon antivirus com Advanced System Protector que escaneja i detecta ràpidament virus, programari maliciós, programari espia i altres fitxers maliciosos. Neteja el programari maliciós detectat, el programari publicitari no desitjat i les barres d'eines vexatòries que arriben a l'ordinador sense el vostre permís.

Mètode 4. Executeu l'eina DISM
Si encara teniu errors, passem al pas següent. Aneu a la barra de cerca i escriviu l'eina de gestió de serveis i imatges de desplegament (DISM) i premeu Intro. Aquesta eina ajuda a reparar la imatge del sistema danyada
L'eina inclou tres interruptors: /ScanHealth , /CheckHealth i /RestoreHealth
De moment, només necessitem l' interruptor /RestoreHealth . Seguiu aquests passos per utilitzar l'interruptor:
- Escriviu cmd a la barra de cerca i feu clic amb el botó dret a Símbol del sistema dels resultats i Executeu com a administrador.
- A la finestra del símbol del sistema, escriviu DISM /Online /Cleanup-Image /RestoreHealth i premeu Enter .
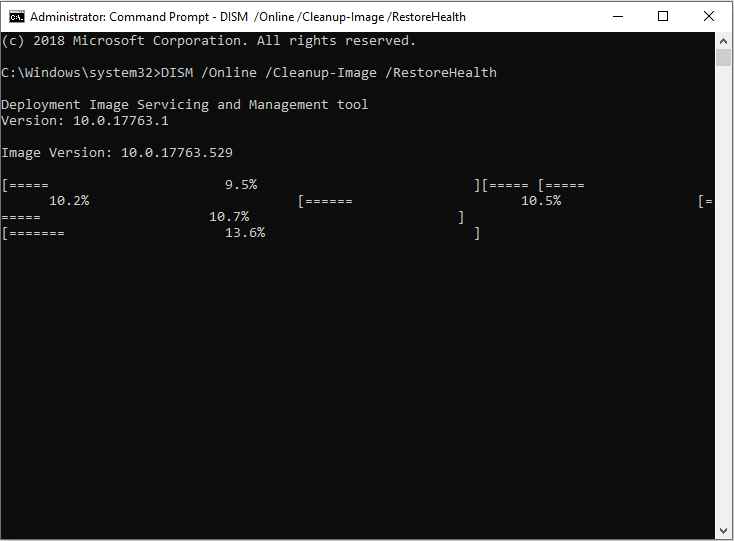
Aquest procés sol portar temps. Per tant, si us plau, tingueu paciència i espereu que es completi el procés.
Un cop finalitzada l'escaneig, reinicieu l'ordinador.
Mètode 5. Comproveu si hi ha actualitzacions dels vostres controladors
Els controladors d'un ordinador poden ser la raó més recurrent del problema crític del procés mort. Per tant, heu de comprovar si cal actualitzar algun dels controladors . Per això, seguiu aquests passos:
Pas 1: premeu Windows i X per obtenir el menú contextual a sobre del botó Inici.
Pas 2: cerqueu i feu clic a Gestor de dispositius.
Pas 3: ara comproveu tots els controladors presents al vostre ordinador per veure un signe d'exclamació groc, això indica que un controlador necessita una actualització.
Pas 4: un cop localitzat, podeu fer clic amb el botó dret al controlador per seleccionar Actualitza la unitat r al menú.
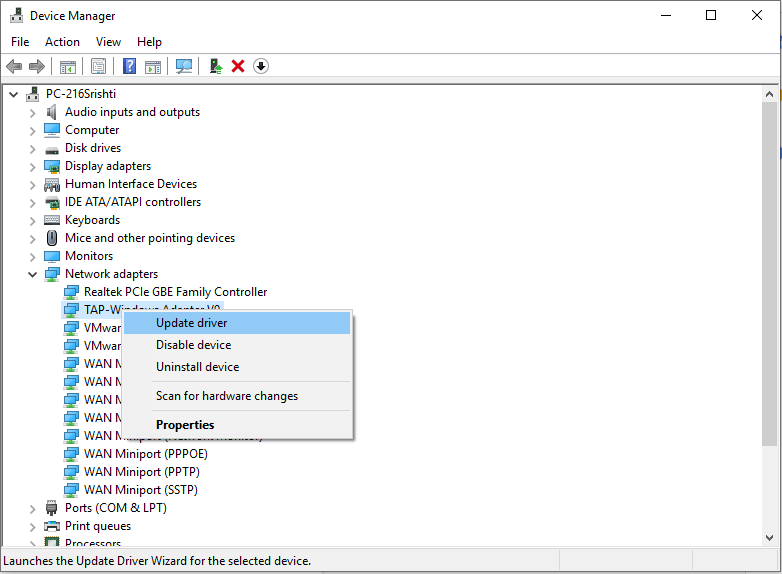
Bé, si no voleu perdre el temps en la comprovació dels controladors o en el futur si voleu mantenir els controladors actualitzats fent qualsevol cosa, aleshores sempre obtindreu l'Actualització avançada de controladors. Vigila els controladors instal·lats perquè cap controlador estigui obsolet, alliberant-vos de l'estrès d'actualitzar-los manualment. També es necessita una còpia de seguretat de tots els controladors abans d'instal·lar una actualització.
Mètode 6. Desinstal·leu les actualitzacions recents de Windows
Microsoft publica actualitzacions per a Windows de tant en tant. Normalment corregeix vulnerabilitats de seguretat o introdueix noves funcions. Si el codi d'error 0x000000EF ha aparegut després d'una actualització de Windows, desinstal·lar l'actualització recent de Windows podria fer la feina.
Seguiu aquests passos per desinstal·lar l'actualització de Windows:
Pas 1: premeu Windows i la tecla I per obtenir l'aplicació Configuració.
Pas 2: aneu a Actualització i seguretat.
Pas 3: ara a la finestra Actualització i seguretat, feu clic a Actualització de Windows.
Pas 4: cerqueu i feu clic a Visualitza l'historial d'actualitzacions i, a continuació, feu clic a Desinstal·la les actualitzacions.
Pas 5: feu clic a l'actualització per seleccionar-la i premeu Desinstal·la que es troba a la part superior de la finestra.
Mètode 7. Arrencada neta
L'arrencada neta és un mode d'inici que només requereix processos de fitxers, controladors i programes essencials. L'arrencada neta és un mètode de resolució de problemes que detecta i soluciona problemes de rendiment dins del procés d'arrencada, com ara missatges d'error, conflictes de programari i altres.
Seguiu aquests passos per netejar l'arrencada del vostre PC:
Pas 1: escriviu Configuració del sistema a la barra de cerca i premeu Intro.
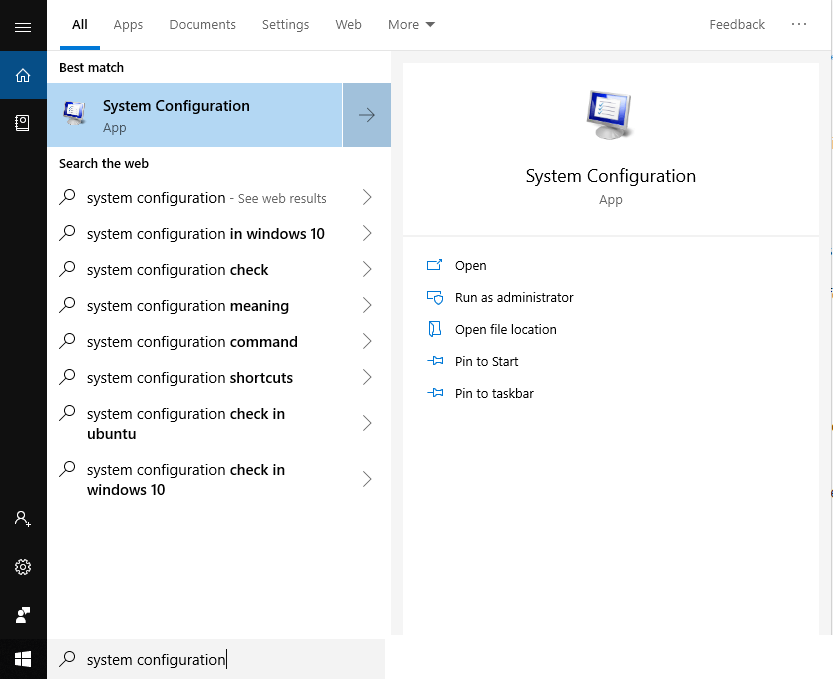
Nota: Premeu Windows i la tecla R per obtenir la finestra Executar i escriviu msconfig i premeu Enter per obrir la configuració del sistema
Pas 2: feu clic a la pestanya Serveis.
Pas 3: cerqueu Amaga tots els serveis de Microsoft de la llista.
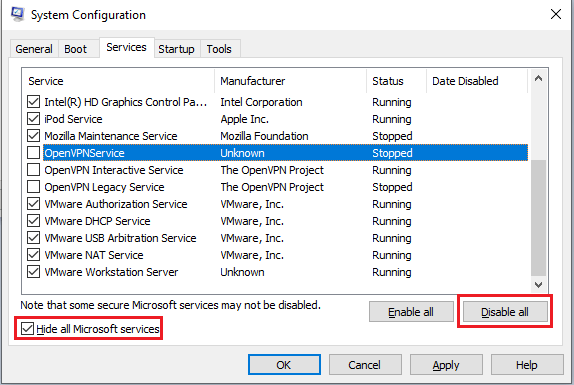
Pas 4: feu clic al botó Desactiva-ho tot.
Pas 5: seleccioneu la pestanya Inici
Pas 6: aneu a Obre el Gestor de tasques
Pas 7: obtindreu el Gestor de tasques amb la pestanya Inici.
Pas 8: desactiveu els elements de la llista.
Un cop fet, reinicieu l'ordinador.
Si no us ha funcionat res fins ara, podeu restablir l'ordinador per iniciar-lo de nou. Per restablir el vostre PC, seguiu aquests passos:
- Premeu Windows i la tecla I per obtenir Configuració
- Ara cerqueu Actualització i seguretat.
- Navegueu a Recuperació (situat a la part esquerra del panell)

- Feu clic a Comença.
- Feu clic a Conserva els fitxers i seguiu les instruccions en pantalla.
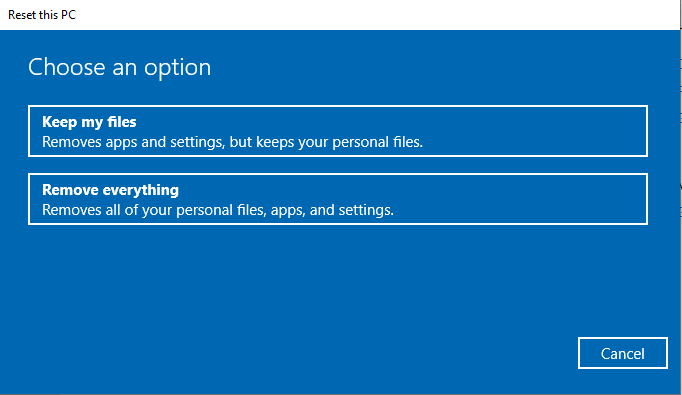
Tot i així, el problema apareix al vostre ordinador, llavors és millor obtenir una instal·lació nova al vostre PC amb Windows per assegurar-vos que el problema es resolgui definitivament.
Seguir aquests passos pot ser esgotador, per tant, cal tenir una mica de paciència mentre realitzeu els passos
T'ha agradat l'article? Si us plau, comparteix els teus pensaments a la secció de comentaris a continuació.