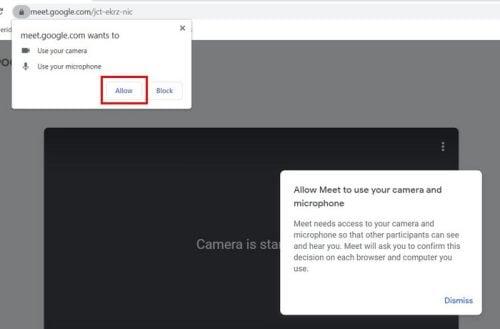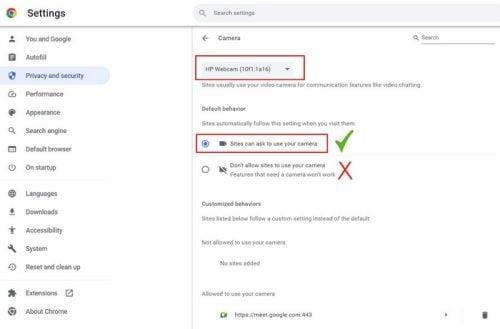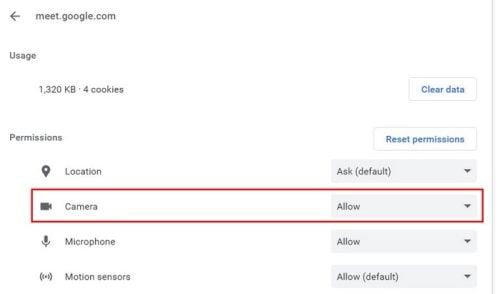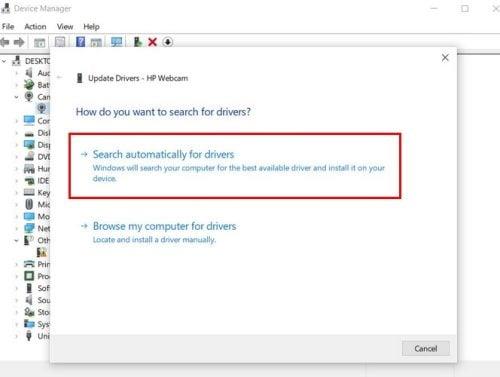Cap programari és perfecte i, tard o d'hora, haureu de fer front a alguns problemes. Google Meet té moltes funcions fantàstiques, però és possible que tingueu problemes com no poder encendre la càmera per a una reunió. Feu clic al botó per habilitar la càmera, però tot el que rebeu és un missatge que el vostre navegador està bloquejant l'accés a la càmera, però per què?
Hi ha diversos motius pels quals Google Meet no pot accedir a la teva càmera. Hi pot haver altres aplicacions que intentin utilitzar-lo simultàniament o Google Meet no hi té accés. De vegades, el problema és tan simple com una mala connexió a Internet o l'actualització de Google Meet a la darrera versió. O bé, podríeu estar davant d'una fallada que s'ha de resoldre per part de Google. Les possibles causes són diverses, però això no vol dir que no pugueu fer res. Podeu provar diversos mètodes per accedir finalment a la vostra càmera.
Què fer quan Google Meet no pot accedir a la vostra càmera
Esteu segur que l'aplicació de càmera funciona? Podeu provar d'iniciar-lo per veure si està bé. Potser Google Meet no és qui causa els problemes. També és possible que tingueu diverses càmeres, així que aneu endavant i comproveu que feu servir la principal. Quan accediu a Google Meet i intenteu activar la càmera, hauríeu de rebre un missatge que us informarà que està intentant accedir a la vostra càmera.
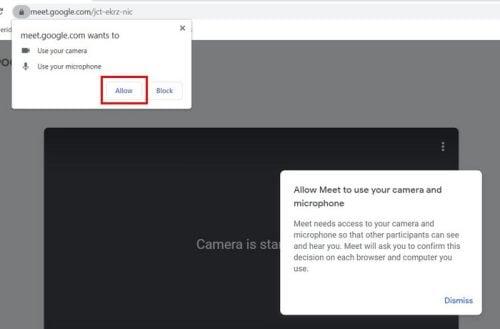
Permet l'accés a la càmera web de Google Meet
Permís del lloc (utilitzant Chrome, Brave, Edge i Firefox)
Si encara no podeu utilitzar la vostra càmera web per al vostre Google Meet, podeu provar d'anar a la configuració del lloc del vostre navegador. Podeu fer-ho fent clic als punts de la part superior dreta i fent clic a Configuració. Un cop us trobeu a Configuració , feu clic a Privadesa i seguretat i desplaceu-vos una mica cap avall fins que trobeu Permisos del lloc .

Opció de permisos del lloc de Chrome
Un cop estigueu a Permisos del lloc, feu clic a l'opció de càmera. A la part superior, hauríeu de veure un menú desplegable amb les càmeres web que utilitzeu. Assegureu-vos que trieu el principal. A més, assegureu-vos de seleccionar l'opció que diu que els llocs poden demanar permís per a la càmera. Si trieu l'altra opció, això explica per què ni tan sols rebeu un missatge per donar accés a Google Meet a la vostra càmera.
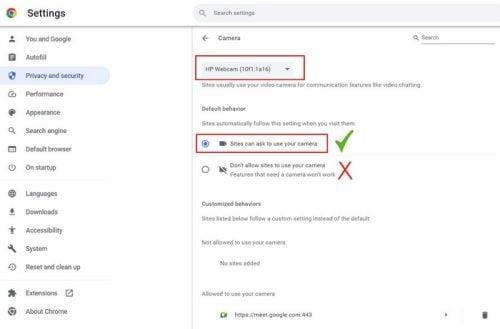
La configuració del lloc de Chrome permet que els llocs tinguin permís
Un cop doneu permís a Google Meet per accedir a la vostra càmera web, apareixerà a la llista de llocs amb permís per accedir-hi. Podeu veure aquesta llista en aquesta mateixa pàgina però a la part inferior. Per revocar l'accés a la càmera d'un lloc, feu clic a la icona de la paperera de la dreta. Pots provar de treure Google Meet d'aquesta llista i tornar a provar d'encendre la càmera. Google Meet us hauria de demanar permís per accedir a la vostra càmera i, amb sort, podeu accedir a la vostra càmera. També hi ha l'opció de fer clic a la fletxa dreta i fer clic al menú desplegable de la icona de la càmera a la pàgina següent. Assegureu-vos de triar l'opció Permetre de la llista.
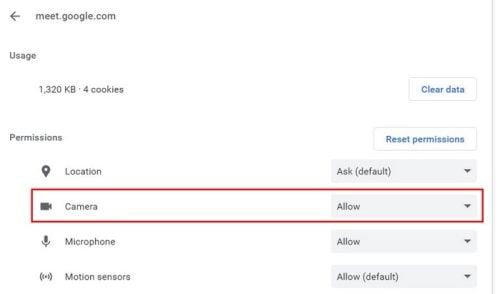
L'opció Càmera de Google Meet està configurada per permetre
Altres navegadors
Si feu servir Microsoft Edge , podeu restablir-ho tot perquè Google Meet us demani permís per tornar a accedir a la vostra càmera seguint aquests passos. Feu clic als punts a la part superior dreta i aneu a Configuració . Un cop a Configuració, feu clic a Cookies i permís del lloc a l'esquerra. Feu clic a l' opció Càmera de la llista Tots els permisos i, cap a la part inferior, veureu Google Meet a la llista Permet. Feu clic a la icona de la paperera de la dreta per eliminar-la.
Les opcions són més fàcils de trobar per als usuaris de Firefox . Per permetre l'accés de Google Meet a la vostra càmera web, feu clic a la icona de la càmera vermella a la part superior esquerra i veureu una llista de tres opcions:
- Utilitzeu el micròfon
- Utilitzeu la càmera
- Reproducció automàtica
Feu clic a la icona de la càmera, seguida de l'opció que permet l'accés a Google Meet. Si mai canvieu d'opinió, podeu tornar a fer clic a la icona de la càmera i triar l'opció de bloqueig. Els canvis realitzats no són permanents.

Opcions de càmera de Google Meet al Firefox
Els passos per als usuaris del navegador Brave també són fàcils. Un cop obert el navegador, aneu a Configuració , seguit de l' opció Privadesa i seguretat a l'esquerra. Feu clic a Configuració del lloc a la dreta i cerqueu l' opció de càmera . Assegureu-vos que heu escollit l'opció que permet als llocs sol·licitar permís per accedir a la vostra càmera. Si no, només rebràs un missatge que t'informarà que la càmera està bloquejada i que hauràs d'accedir a la configuració del teu navegador. A més, assegureu-vos que el vostre antivirus no bloqueja també la càmera. Després de permetre l'accés a Google Meet, també hauríeu de rebre un missatge del vostre antivirus demanant-vos si es donarà accés a Google Meet. Trieu l'opció Permetre.
Com donar accés a Google Meet a la vostra càmera a Android
Com que no sempre estaràs a l'ordinador, aquí és com pots comprovar si Google Meet té accés a la teva càmera. Obriu l' aplicació Configuració i aneu a Privadesa > Gestor de permisos > Càmera > Google Meet . Hi haurà tres permisos per triar. Assegureu-vos de tocar Permetre només mentre feu servir aquesta aplicació.

Permet només quan utilitzeu aquesta aplicació el permís de càmera de Google Meet.
No oblidis que també pots provar de reiniciar el teu dispositiu. Us sorprendrà el que pot solucionar un simple reinici. A més, assegureu-vos que cap altra aplicació faci servir la càmera. Potser heu deixat un programa activat i heu oblidat de tancar-lo. Assegureu-vos que el vostre navegador estigui actualitzat també és una bona idea. Potser el vostre navegador té un error i l'actualització que s'espera d'instal·lar té la solució que estaveu esperant. El mateix passa amb l'aplicació iOS o Android per a Google Meet.
Actualitzeu els controladors de la càmera web
També podria haver-hi un error amb el controlador i, com que no heu instal·lat l'última actualització disponible, no teniu la solució. Per comprovar si els controladors de la càmera necessiten una actualització, cerqueu el Gestor de dispositius al quadre de cerca. Quan aparegui, cerqueu i feu clic al menú desplegable de la càmera, i si veieu que té una marca de verificació, vol dir que hi ha una actualització esperant.
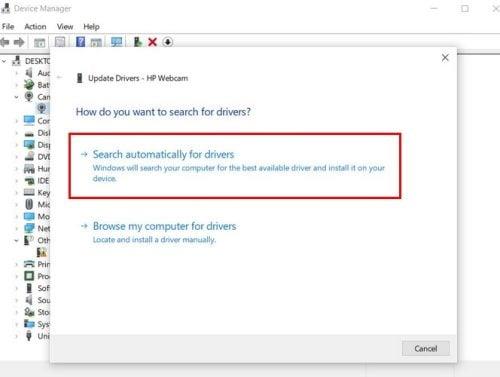
Comprovació d'actualitzacions de controladors mitjançant el Gestor de dispositius
Feu clic amb el botó dret al controlador de la càmera web i trieu les opcions d'actualització del controlador. Trieu l'opció Cerca automàticament el controlador i el controlador s'hauria d'actualitzar.
Per llegir més
Google Meet té molt a oferir més que problemes amb l'aplicació. Un cop solucionats els problemes, potser voldreu llegir temes com ara com podeu gravar una reunió de Google Meet . També podeu provar d' iniciar una reunió de Google Meeting des de Gmail . Si ja esteu a Gmail, això us pot estalviar un temps valuós. Si mai voleu eliminar Google Meet de Gmail , seguiu aquests passos.
Si us agrada utilitzar les tecles de drecera per fer la vostra feina, aquí teniu algunes que podeu utilitzar per a Google Meet. A més, quan sigui el moment d' actualitzar aquesta foto de perfil , vegeu com podeu fer-ho ràpidament.
Conclusió
Quan ho sàpigues, hauràs d'utilitzar la càmera per a una reunió de Google Meet. Sempre és una bona idea provar la càmera amb el temps. Per tant, si trobeu un problema al qual Google Meet no pot accedir, teniu temps suficient per solucionar-lo. Si no, us podríeu veure obligat a utilitzar un altre dispositiu per a la reunió que potser no us sentiu còmode fent servir per a la reunió. Sempre podeu provar les solucions bàsiques, com ara reiniciar el dispositiu o comprovar la connexió a Internet. A continuació, podeu provar de comprovar el permís del lloc del vostre navegador. Quant de temps portes tractant aquest tema? Comparteix els teus pensaments als comentaris a continuació i no t'oblidis de compartir l'article amb altres persones a les xarxes socials.