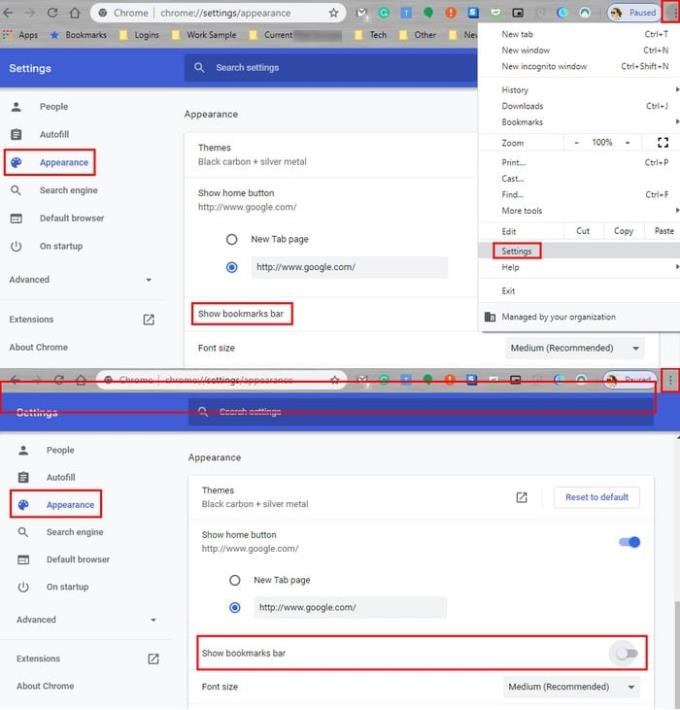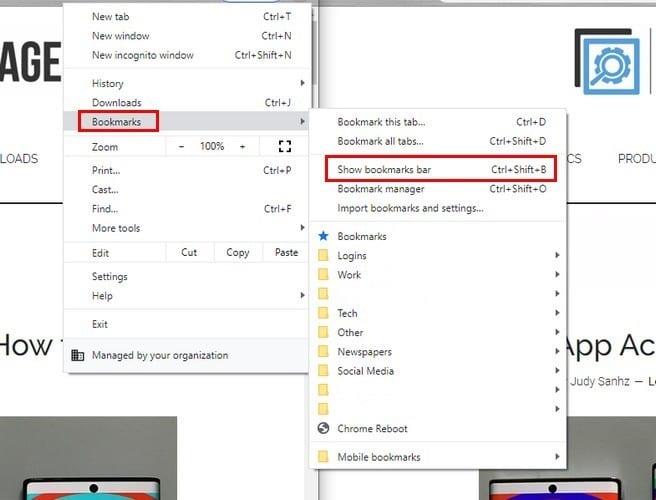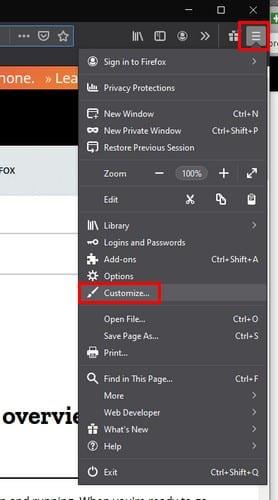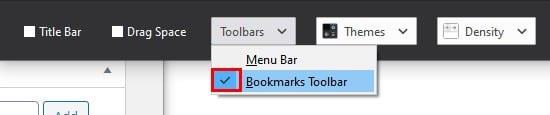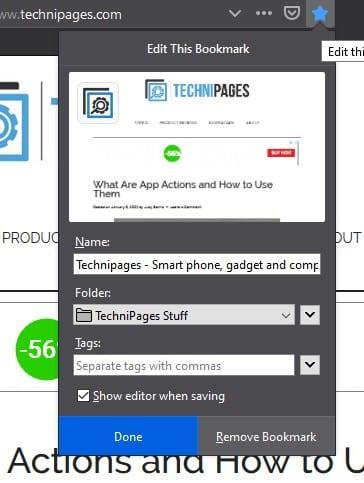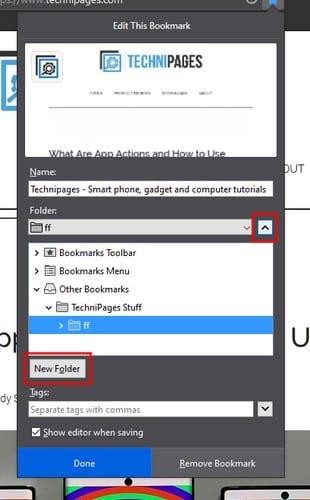En tenir l'adreces d'interès de Chrome sempre visible, els llocs als quals heu d'accedir són accessibles més ràpidament. Però, per a alguns, tenir la barra d'adreces d'interès sempre visible pot desordenar la pantalla.
Els consells següents us mostraran com amagar i mostrar sempre la barra d'adreces d'interès. A més, sabreu com fer que la barra d'adreces d'interès aparegui i desaparegui tant a Chrome com a Firefox.
Com mostrar sempre el marcador de Chrome
Per tenir sempre la barra d'adreces d'interès, feu clic als tres punts a la part superior dreta i aneu a Configuració. Feu clic a l'opció Aparença a la part esquerra de la pantalla i l'opció de bloquejar la barra d'adreces d'interès estarà a la part superior.
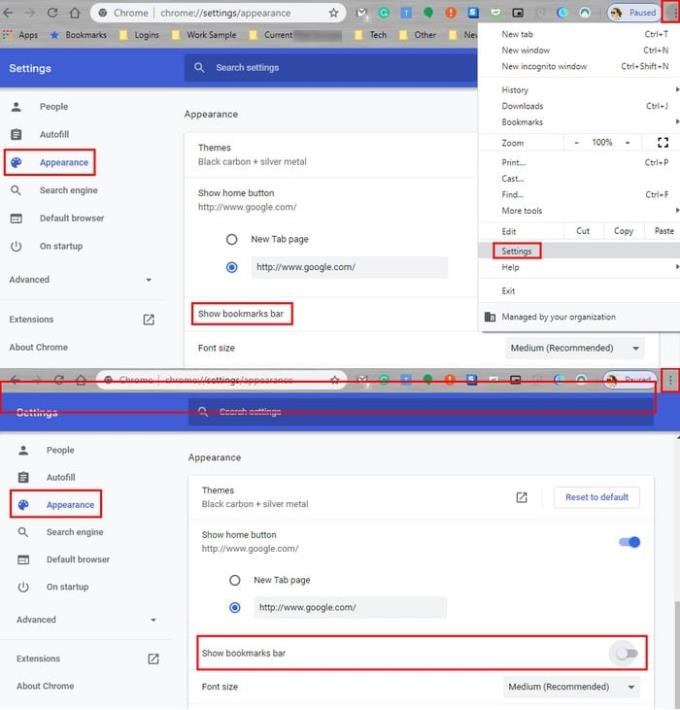
Una altra manera d'accedir a la barra d'adreces d'interès per mostrar/amagar és tocant de nou els tres punts i col·locant el cursor a l'opció Adreces d'interès.
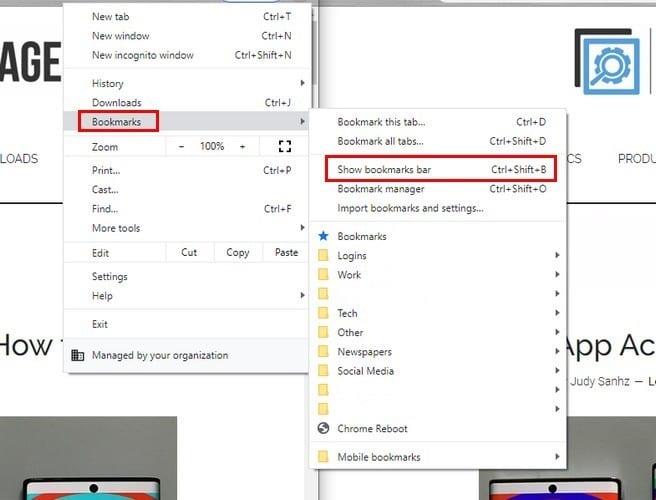
Per ometre aquests passos, sempre podeu utilitzar la drecera de teclat Ctrl + Maj + B . També hi ha l'opció d'accedir a aquesta opció mitjançant el Gestor d'adreces d'interès de Chrome.
Si esteu al vostre Mac, podeu utilitzar la drecera de teclat Ctrl + Maj + O o Ctrl + Maj + O . Els passos per accedir al gestor d'adreces d'interès són els mateixos esmentats anteriorment.
Com podeu veure a la imatge de dalt, l'opció Gestor d'adreces d'interès es troba just a sota de l'opció Mostra la barra d'adreces d'interès.
Com activar o desactivar la barra d'eines d'adreces d'interès de Firefox
Si sou nou al Firefox, el primer que haureu de fer és habilitar aquesta funció. Per fer-ho, feu clic a les tres línies parells i trieu l'opció Personalitza.
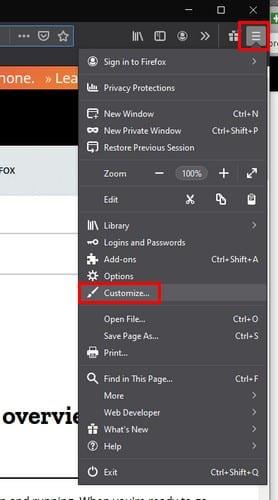
Cap a la part inferior de la pantalla, veureu el menú desplegable Barres d'eines. Feu-hi clic i trieu l'opció de la barra d'adreces d'interès. Per acabar, feu clic a l'opció Fet.
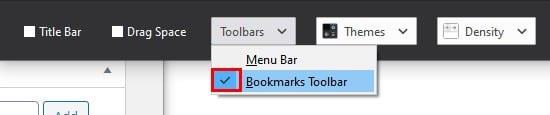
Per eliminar la barra d'adreces d'interès, seguiu aquests mateixos passos, però assegureu-vos que l'opció de l'eina d'adreces d'interès no tingui una marca de verificació a l'esquerra.
Com que encara no teniu cap carpeta, només veureu una opció que diu Com començar. Feu clic amb el botó dret a l'espai buit de la dreta i trieu l'opció per crear una carpeta nova.
Un cop hàgiu creat la vostra carpeta, és hora d'afegir contingut. Quan visiteu un lloc que voleu desar, feu clic a la icona d'estrella que hi ha a la dreta de la barra de complements. Es tornarà blau i se us demanarà que trieu una àrea per desar-lo.
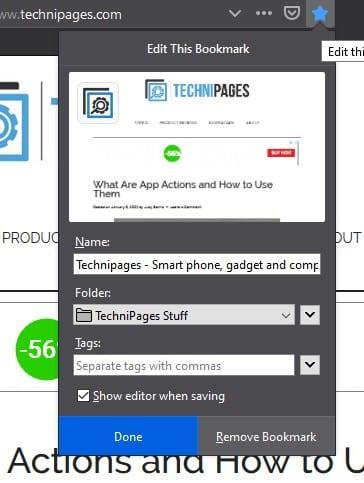
Si ja heu creat la carpeta, feu clic al menú desplegable Carpeta a la dreta i trieu la carpeta. També és possible crear una carpeta des d'aquí.
Feu clic al menú desplegable de la carpeta, però el segon a la dreta, i trieu l'opció per crear una nova carpeta. Un cop hàgiu creat la carpeta nova, premeu Intro per desar-la.
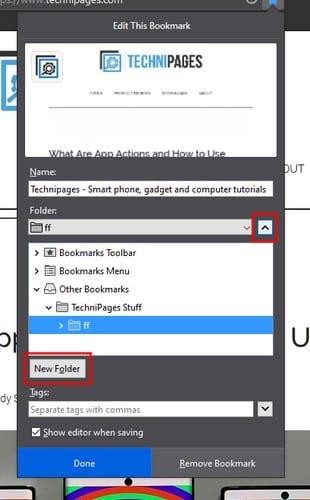
Conclusió
Els marcadors faciliten l'experiència d'ús del navegador. Si afegiu un lloc a les adreces d'interès, no us haureu de preocupar de no trobar-lo de nou. És essencial que els organitzeu per categories, o trobar-ne una serà gairebé una missió impossible. Preferiu mantenir la barra d'adreces d'interès visible o no.