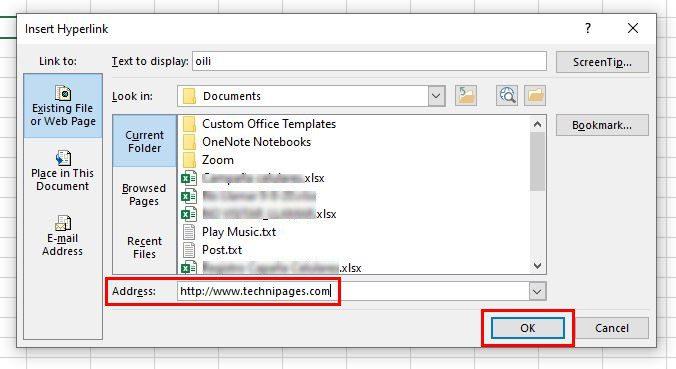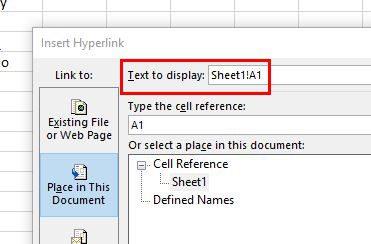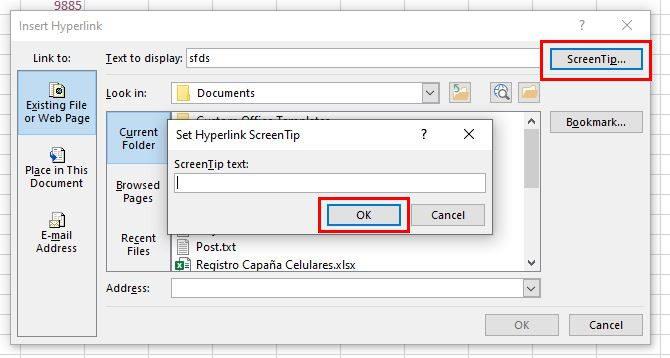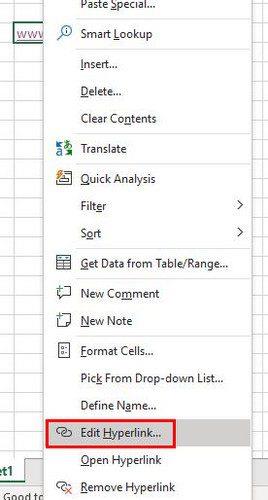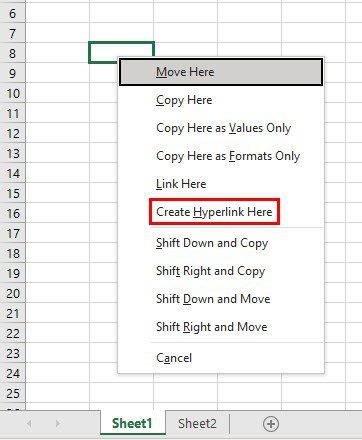Els hiperenllaços poden ser beneficiosos si voleu dirigir algú a una altra part del vostre document (entre altres coses). Assegureu-vos que poden veure fàcilment la informació que necessiten amb un sol clic. La idea d'afegir un enllaç als fitxers d'Excel sembla fàcil, però quins són els passos a seguir?
Què són els hiperenllaços?
Un hiperenllaç és un enllaç a una altra part del document que esteu creant o a un lloc. Els podeu detectar fàcilment, ja que solen ser de color violeta, subratllat o blau. Veureu hiperenllaços en forma d'imatges, text, URL o botó. Però com hi van arribar?
Com aplicar un hiperenllaç al vostre fitxer Excel
Per afegir un hiperenllaç al fitxer Excel, obriu un fitxer existent o creeu-ne un de nou. Un cop s'hagi afegit la informació al fitxer Excel, ressalteu la cel·la a la qual voleu afegir l'hiperenllaç. Feu clic a l'opció Enllaç a l'extrem esquerre, seguida de l'opció Afegeix un enllaç.

Afegir un hiperenllaç a la cel·la d'Excel
Drecera de teclat: també podeu triar la cel·la a la qual voleu afegir l'enllaç i fer clic a CTRL + K. A més, podeu fer clic amb el botó dret a la cel·la i fer clic a l'opció d'enllaç a la part inferior.
Un cop obriu la finestra Insereix hiperenllaç, afegiu l'adreça on voleu dirigir els que hi facin clic. A la part superior, veureu una opció anomenada Text per mostrar . Aquí veureu el text que heu afegit anteriorment a la cel·la. Si canvies d'opinió i vols modificar el text, també pots fer-ho des d'aquí.
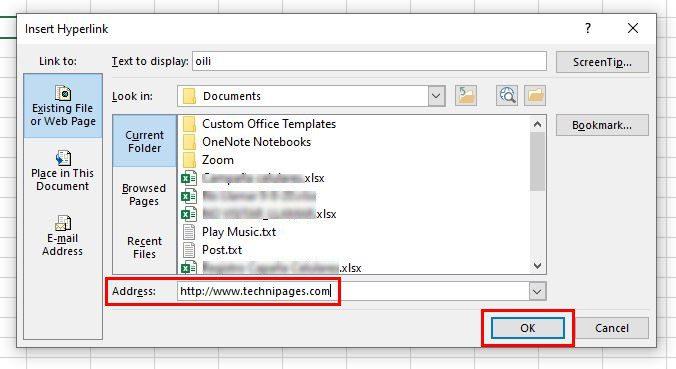
Afegeix l'adreça a l'hiperenllaç.
Si la cel·la a la qual voleu afegir l'enllaç està buida, veureu Sheet1!A1 al quadre Text to Display. O, simplement, podria estar en blanc.
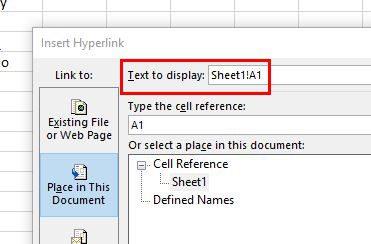
Canviar el text a mostrar és una cosa que no podreu fer si la cel·la conté números. Per exemple, si la cel·la té el número 2020 i voleu afegir un hiperenllaç, el quadre es mostrarà gris amb el text Selecció al document . Això també s'aplicarà si afegiu un enllaç a la forma. Podeu evitar-ho si afegiu un apòstrof abans del número, de manera que podreu editar aquesta cel·la més tard.
Un cop hàgiu fet els canvis necessaris, veureu automàticament el canvi a la cel·la. Això no vol dir que no pugueu canviar el contingut de la cel·la. Vol dir que només ho podreu fer fent clic a l'enllaç.
Si el que voleu fer és conduir altres a una altra part del mateix document, feu clic a l'opció Col·loca en aquest document a l'esquerra. No oblideu triar on voleu que l'enllaç porti els altres.
Afegir un consell de pantalla
Un cop afegiu l'hiperenllaç i col·loqueu el cursor a sobre, veureu l' adreça completa . Podeu evitar-ho afegint un consell de pantalla . És com donar-li un nom al teu enllaç; quan hi col·loqueu el cursor, veureu aquest nom i no l'adreça completa. Podeu afegir un suggeriment de pantalla fent clic al quadre superior de la pantalla a la part superior dreta.
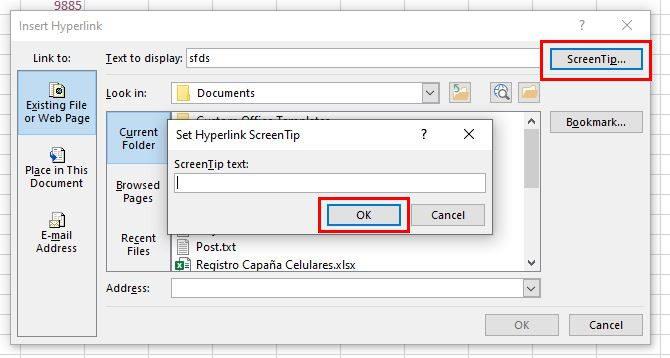
Afegir consell de pantalla a la cel·la d'Excel
Per afegir un suggeriment de pantalla a una cel·la que no en tingui cap, trieu la cel·la i feu-hi clic amb el botó dret.
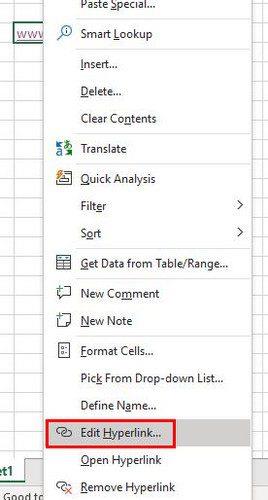
Opció d'edició per a l'hiperenllaç
Apareixerà el quadre Edita l'hiperenllaç. Feu clic a Text per mostrar i doneu un nom a l'enllaç. Feu clic a D'acord per desar els canvis.
Com crear un enllaç amb arrossegar i deixar anar
També podeu crear un enllaç arrossegant i deixant anar. Una cosa important a recordar és que aquest mètode només funcionarà amb fitxers d'Excel desats. Si no es guarda, no funcionarà. Comenceu per triar la cel·la que voleu enllaçar. Un cop l'hagueu seleccionat, col·loqueu el cursor en una de les vores de la cel·la fins que vegeu fletxes a tots els costats.
Feu clic amb el botó dret i arrossegueu cap avall fins a la cel·la següent. Premeu la tecla Alt i, sense deixar-ho anar tot, heu premut anar on voleu col·locar l'enllaç. Potser la segona pàgina del fitxer Excel. Un cop siguis on vols posar l'enllaç, deixa anar només la tecla Alt. No deixeu anar el botó dret del ratolí encara. Col·loqueu el cursor a la cel·la on voleu col·locar l'enllaç i ara deixeu anar la tecla dreta del ratolí i hauria d'aparèixer una finestra amb diverses opcions. Trieu l'opció Crea un hiperenllaç aquí i ara hauríeu de veure el vostre enllaç acabat de crear.
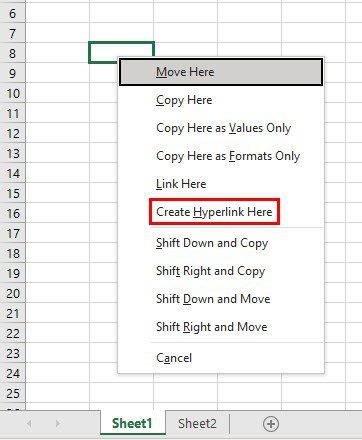
Conclusió
L'addició d'hiperenllaços al fitxer d'Excel fa que sigui més fàcil passar d'una part del fitxer a una altra. També podeu fer que aquests enllaços portin el vostre lector a un lloc específic. A més, si no voleu que es vegi l'adreça completa quan es col·loca el cursor a l'enllaç, hi ha una manera d'amagar-ho. Quants hiperenllaços creieu que afegireu? Comparteix els teus pensaments als comentaris a continuació i no t'oblidis de compartir l'article amb altres persones a les xarxes socials.