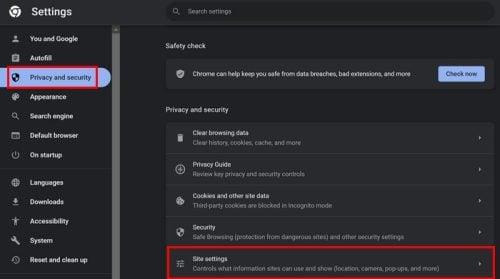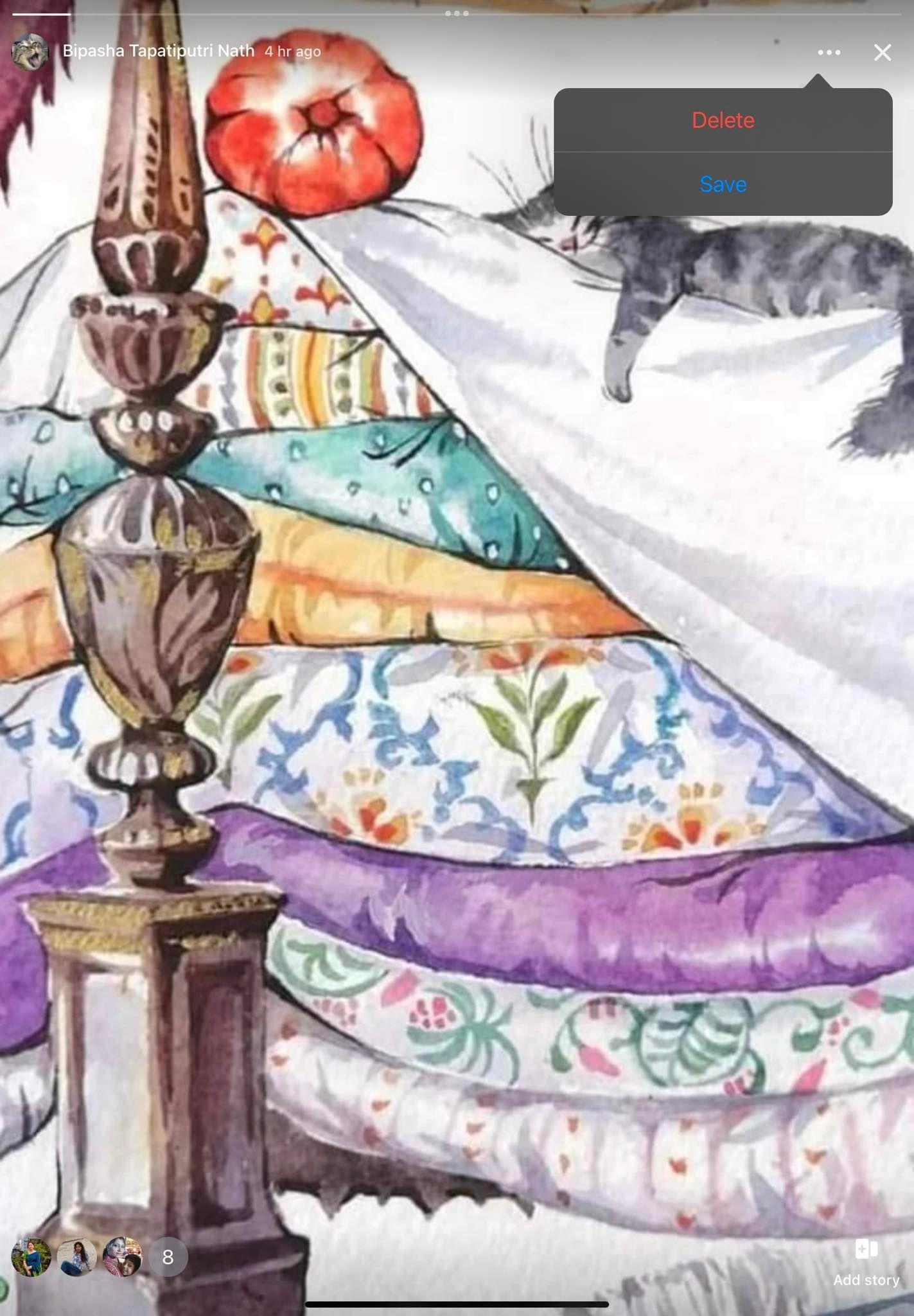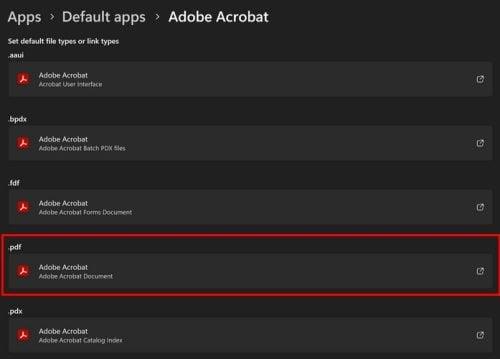Tard o d'hora, haureu d'obrir un PDF mentre feu servir Chrome. El navegador obrirà el fitxer en una altra pestanya quan l'obris. Això pot ser útil si només voleu veure el PDF, però si voleu fer més coses, com ara editar el fitxer d'alguna manera, voldreu obrir-lo en un programa com Adobe Reader. El procés pot semblar una mica complicat, però podeu superar-lo seguint aquests passos. Si feu que Adobe sigui la vostra aplicació predeterminada, no us haureu de preocupar perquè s'obri al lloc equivocat.
Com obrir un PDF a Adobe Reader
Quan obriu un PDF a Chrome, el navegador mostrarà el PDF en una altra pestanya. Però, per obrir els PDF a Adobe Reader, primer haureu de descarregar-lo. Aneu a la botiga de Microsoft i descarregueu el programa. Un cop instal·lat, haureu de canviar com Chrome gestiona els PDF. Feu clic als tres punts a la part superior dreta del navegador i aneu a Configuració . Feu clic a Privadesa i seguretat a l'esquerra i trieu l' opció Configuració del lloc .
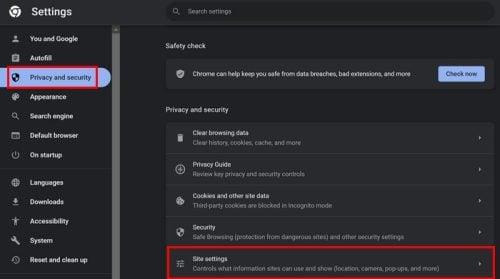
Opcions de configuració del lloc a Chrome
Desplaceu-vos cap avall fins a la configuració de contingut addicional per a altres opcions i trieu l' opció de documents PDF . Trieu les opcions per descarregar els PDF i no obrir-los a Chrome.

Descarregar PDF a l'opció Chrome
Ara que heu configurat les coses perquè el PDF no s'obri en una altra pestanya, heu de dir a Chrome com voleu que s'obri el fitxer. Un cop hagis baixat el PDF, Chrome indicarà a la part inferior que el procés ha finalitzat. Feu clic a la fletxa i trieu l'opció Obrir. Veureu una llista d'opcions i Adobe Reader serà una d'elles si no us oblideu d'instal·lar-lo.
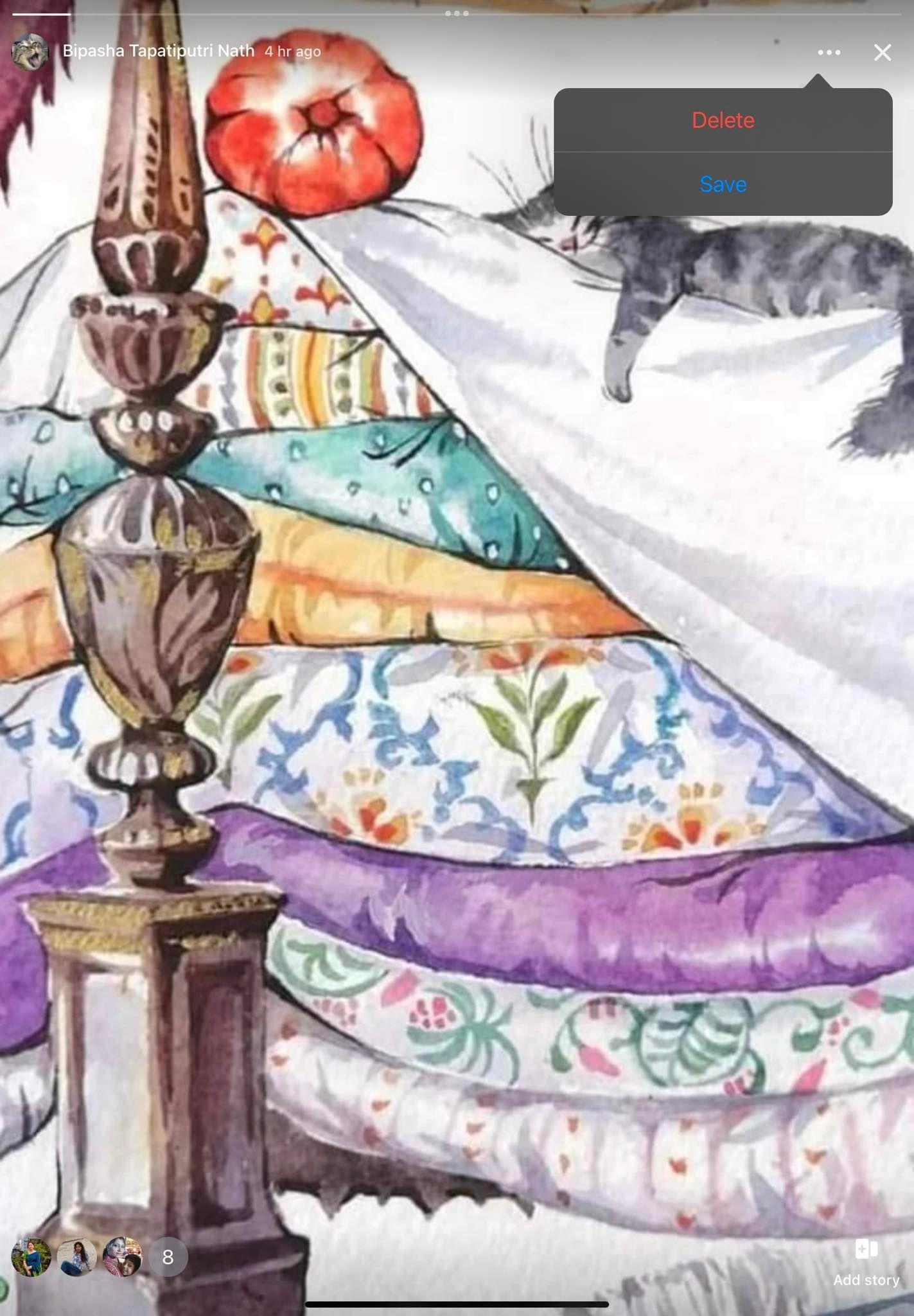
Adobe Reader Lector de PDF
Trieu Abobe i, a la part inferior de la llista, on diu amb quina freqüència la voleu obrir, trieu sempre. Després d'això, el PDF s'obrirà amb Adobe. Si, per algun motiu, el PDF encara s'està obrint al navegador, podeu anar a la configuració del vostre ordinador i fer que Adobe sigui l'aplicació predeterminada per als vostres fitxers PDF. Podeu fer-ho prement les tecles Windows i I. O, si ho preferiu, podeu fer clic a la icona Inici de Windows i fer clic a l'aplicació Configuració. Un cop estigueu a Configuració, aneu a Aplicacions , seguit d' Aplicacions predeterminades .

Adobe com a aplicació PDF predeterminada
A la pàgina següent, veureu diferents tipus de fitxers. Feu clic al PDF i trieu Adobe de la llista. Un cop hàgiu seleccionat Adobe, feu clic al botó blau per defecte. Mentre hi sigueu, també podeu configurar Adobe com a aplicació predeterminada per a altres tipus de fitxers.
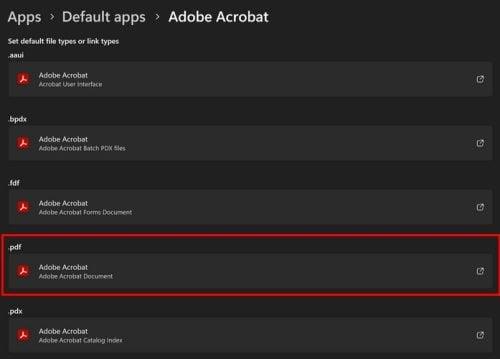
Tipus de fitxer PDF a Windows 11
Com configurar Adobe Reader com a aplicació predeterminada des de l'aplicació
Una altra opció per fer que Adobe Reader sigui l'aplicació predeterminada és a través de la configuració. Un cop oberta l'aplicació, feu clic a Edita a la part superior esquerra. Feu clic a Preferències a la part inferior, seguit de l' opció General . Utilitzeu la barra lateral de la dreta, aneu a la part inferior de la pàgina i feu clic a Selecciona com a gestor de PDF predeterminat , seguit del botó Sí . Feu clic al botó Continuar , seguit del botó D'acord .

Seleccioneu l'opció Com a gestor de PDF predeterminat
Això és tot el que hi ha quan configureu Adobe Reader com a aplicació predeterminada. És una aplicació fantàstica amb diverses opcions d'edició, per la qual cosa és una aplicació útil que cal tenir com a predeterminada.
Per llegir més
Si encara esteu en mode de lectura, podeu llegir articles com ara com obrir un PDF a Microsoft Edg e i com importar dades d'un fitxer PDF a Excel . A continuació, hi ha l'article que us mostra com convertir un PDF en un full d'Excel . Recordeu que sempre podeu utilitzar la barra de cerca per cercar articles concrets.
Conclusió
Pot ser desagradable tenir un navegador obert fitxers PDF en una altra pestanya quan el voleu obrir a Adobe Reader. Com podeu veure, es pot fer utilitzant l'aplicació o entrant a la configuració de l'ordinador i fent de l'aplicació la vostra aplicació predeterminada. Per tant, encara que tinguis pressa, és una cosa que pots fer. Adobe té diverses eines que faran que més d'un usuari vulgui configurar-lo com a aplicació predeterminada de PDF. Què t'agrada de l'aplicació? Comparteix els teus pensaments als comentaris a continuació i no t'oblidis de compartir l'article amb altres persones a les xarxes socials.