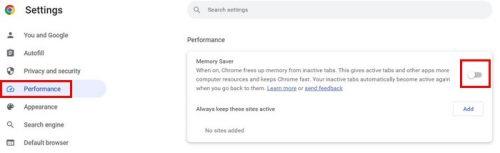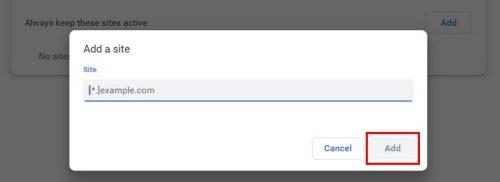Si és important estalviar memòria mentre utilitzeu l'ordinador, activar la funció Estalvi de memòria a Chrome és una bona idea. El que fa aquesta funció és que desactiva la taula inactiva perquè pugueu desar tants recursos del sistema com sigui possible. Les pestanyes inactives es desactivaran perquè les coses puguin funcionar més bé, ja que s'alliberaran els recursos del sistema i la memòria. Quan estigueu preparat per tornar a utilitzar una pestanya, la icona Estalvi de memòria us indicarà que la pestanya torna a estar activa. Si mai canvies d'opinió i vols desactivar-lo, pots fer-ho.
Com activar l'estalvi de memòria de Chrome
Activar la funció és molt fàcil, però si seguiu els passos, és possible que noteu que us perd algunes opcions. És per això que cal fer alguna cosa abans per assegurar-vos que trobeu totes les opcions que necessiteu. Per començar, heu d'assegurar-vos que esteu executant la darrera versió de Chrome.
Podeu comprovar ràpidament si hi ha actualitzacions fent clic als punts de la part superior dreta i fent clic a l' opció Quant a Chrome . El navegador començarà a cercar les actualitzacions disponibles i començarà a descarregar-la. Chrome us mostrarà un missatge breu que us informarà que està actualitzat. Un cop Chrome estigui actualitzat, seguiu aquests passos.
Feu clic als punts a la part superior dreta i aneu a Configuració. Cerqueu l'opció Rendiment a la vostra esquerra. Hauria d'estar sota Privadesa i seguretat.
Tractament amb banderes
Avís: quan activeu les marques, podeu correr el risc de perdre les dades del navegador o posar en perill la privadesa i la seguretat del navegador.
Si no el veieu, haureu d'anar a les banderes experimentals per activar-lo. Escriviu chrome://flags/.
Un cop estigueu a les banderes, escriviu la paraula eficiència a la barra de cerca de la part superior. L'opció d'estalvi de memòria hauria de ser l'únic resultat de la cerca quan l'escriviu. Estarà configurat per defecte, però feu clic al menú desplegable i trieu activar. No dirà estalvi de memòria; en lloc d'això, dirà Habilita la funció de mode d'alta eficiència a la configuració. Ara hauríeu de veure l'opció Eficiència que no podríeu veure abans quan l'activeu.
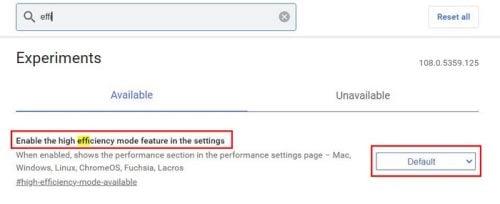 Opció d'estalvi de memòria de Chrome
Opció d'estalvi de memòria de Chrome
Ara que s'ha habilitat la bandera, aneu a Configuració com ho vau fer abans, i ara hauríeu de veure l'opció Eficiència a la vostra esquerra. Feu-hi clic i activeu l'opció.
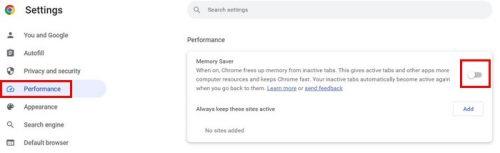
Activació de l'opció Estalvi de memòria a Chrome
També podeu accedir a l'opció Rendiment fent clic als punts de la part superior dreta i escollint Més eines. Quan aparegui el menú lateral, l'opció Rendiment serà una de les opcions enumerades. Tan bon punt habiliteu la funció, Chrome començarà a supervisar les pestanyes per veure de quina pot alliberar recursos perquè les pestanyes actives tinguin la potència addicional que necessiten. Quan la bateria arribi al 20 per cent, Chrome començarà a limitar coses com ara efectes visuals, animacions de fons i altres coses que utilitzen massa recursos de l'ordinador.
Quan una pestanya ha estat inactiva durant molt de temps, la icona d'estalvi de memòria us indicarà que la pestanya torna a estar activa.
Mantenir sempre determinats llocs actius
Sempre hi ha alguns llocs que necessiteu tenir actius, encara que no hi accediu amb freqüència. Si hi ha un lloc que sempre necessiteu al costat actiu, feu clic al botó Afegeix i afegiu l'URL del lloc que voleu actiu sempre. Quan hàgiu acabat d'afegir l'URL, no us oblideu de fer clic al botó desa.
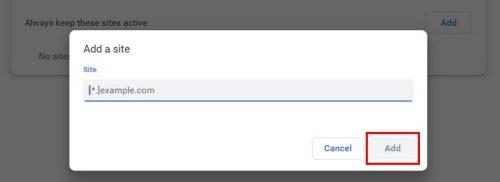
S'està afegint l'URL a Chrome Memory Saver
Podeu afegir tants llocs com vulgueu. Si voleu eliminar un lloc en qualsevol moment, podeu fer-ho. Només cal que feu clic a l'opció Més accions, seguida de l'opció Elimina. La funció és molt útil, ja que ajuda el vostre ordinador a funcionar el més ràpid possible emportant-se. Pots apagar-lo o activar-lo tantes vegades com vulguis.
Per llegir més
Si voleu veure què més ofereix Google Chrome, podeu llegir com veure quines pestanyes de Chrome utilitzen més recursos . Si hi ha un lloc que considereu el vostre preferit, podeu definir aquesta pàgina com el lloc que s'obre a la vostra pàgina d'inici .
Com que a ningú li agrada sentir que algú us mira, aquí teniu com podeu desactivar l'accés a la càmera web per a diversos navegadors , inclòs Chrome. I, si mai hi ha un moment en què esteu preparat per deixar Chrome enrere i començar a utilitzar un altre navegador, aquí teniu com podeu exportar les vostres adreces d'interès de Chrome.
Conclusió
Chrome està ple de funcions fantàstiques per fer-ne una bona experiència. Podeu fer que el navegador tregui els recursos del vostre ordinador de les pestanyes que no feu servir actualment perquè no tingueu aquesta experiència endarrerida. És una funció que pots activar i desactivar en qualsevol moment. Fins i tot podeu evitar que Chrome suprimeixi recursos del sistema de pestanyes específiques. Què en penseu de la funció? Feu-m'ho saber als comentaris a continuació i no us oblideu de compartir l'article amb altres persones a les xarxes socials.

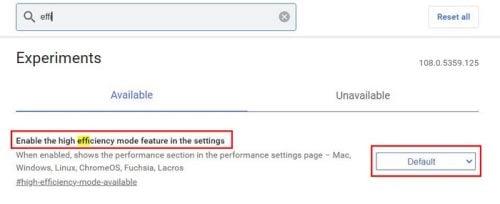 Opció d'estalvi de memòria de Chrome
Opció d'estalvi de memòria de Chrome