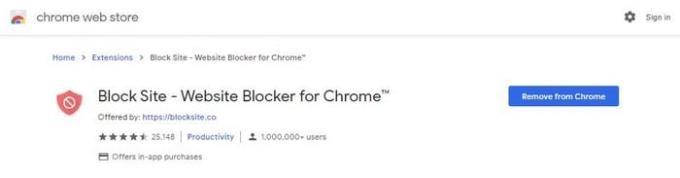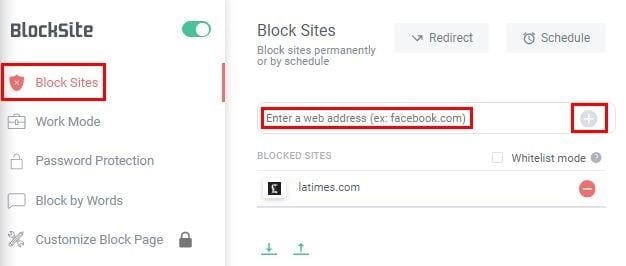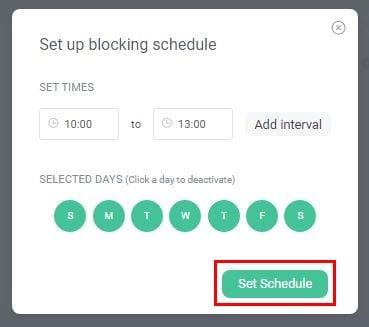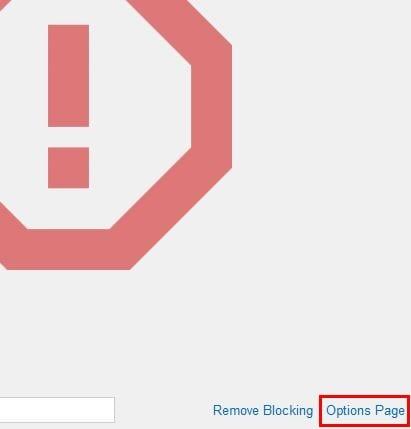Tant si l'aplicació té contingut inadequat com si només la trobeu molesta, sempre hi ha un motiu per bloquejar un lloc. La bona notícia és que els navegadors populars com Firefox, Opera, Edge i Chrome ho tenen cobert.
Cada navegador us permet bloquejar tants llocs com vulgueu. És un procés amigable per a principiants que farà la feina en poc temps. Els passos poden variar una mica d'un navegador a un altre, però no haurien de diferir massa.
Com bloquejar un lloc a Chrome
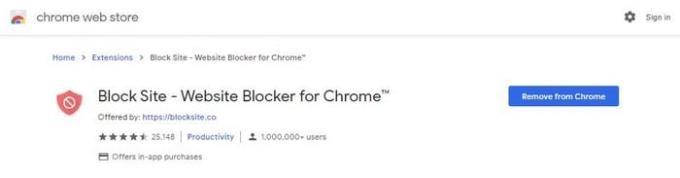
Una extensió popular a Chrome per bloquejar qualsevol lloc és Block Site . L'extensió és gratuïta, amb l'opció d'actualitzar a un compte de pagament. Si decidiu actualitzar, obtindreu funcions premium com ara:
- Bloqueja a granel amb categories
- Personalitzeu la vostra pàgina de bloqueig (trieu les vostres pròpies imatges i text)
- Sincronització entre extensions
Però, encara obteniu algunes funcions excel·lents amb el compte gratuït i encara fa la feina de bloqueig. Podeu bloquejar llocs de manera permanent o durant un període de temps específic. Per bloquejar llocs de manera permanent o programada, aneu a la secció d' extensions Bloqueja llocs .
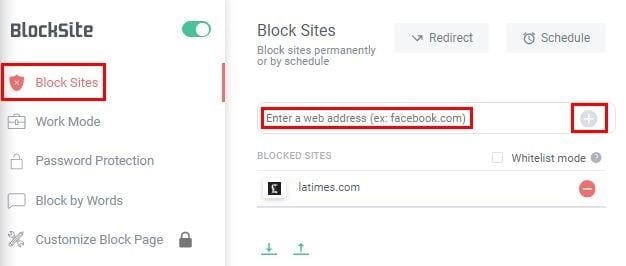
Introduïu l'addició del lloc que voleu bloquejar i feu clic al signe més per afegir-lo a la llista bloquejada. Si feu clic a l'opció del mode de llista blanca, bloquejareu tots els llocs excepte els que heu inclòs a la llista blanca.
Per eliminar un lloc de la llista de bloqueig, feu clic a l'opció d'eliminar; aquest és el cercle vermell. Si ja teniu una llista de bloqueig pròpia, feu clic a la fletxa que apunta cap amunt per importar-la.

Si feu clic a l'opció Redirigir, podeu ser redirigit a un altre lloc. Només cal que afegiu l'URL del lloc alternatiu i feu clic al botó verd D'acord.
Com configurar una programació de bloqueig de llocs
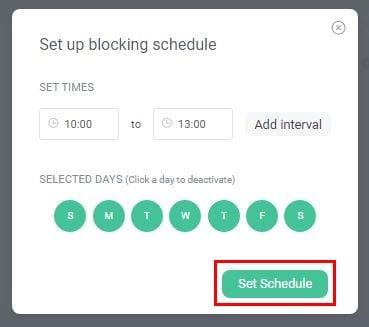
L'opció de programació us permet bloquejar llocs segons una programació. Tot el que heu de fer és afegir l'hora i triar la data en què voleu bloquejar els llocs. Però, si voleu accedir a llocs específics quan sigui l'hora de dinar, feu clic a l' opció Afegeix interval i afegiu l'hora.
Amb el mode de treball , només estaran disponibles els llocs als quals necessiteu accedir per treballar. Només heu d'afegir els llocs que voleu bloquejar i iniciar el temporitzador de treball. Obriu el menú d'extensió > Feu clic a la pestanya Mode de treball > Feu clic a Inici .
A la pestanya Protecció de contrasenya, podeu afegir una contrasenya a les opcions de l'extensió/pàgina d'extensió de Chrome A tots els llocs bloquejats, i hi ha una opció per rebre una notificació per correu electrònic si l'extensió està desinstal·lada.
Finalment, podeu bloquejar llocs basats en paraules . Escriviu les paraules que l'extensió ha de cercar i feu clic a l'opció més.
Com bloquejar qualsevol lloc a Opera
El complement Block Site també està disponible per a Opera. Té el mateix disseny que al Firefox. Si voleu fixar l'add-add per fer-lo visible, ho haureu de fer manualment.
Com bloquejar qualsevol lloc al Firefox
Per restringir l'accés a un lloc específic a Firefox, necessitareu un complement anomenat Block Site . El complement és senzill d'utilitzar i té opcions a l'hora de personalitzar com voleu que funcioni.
Per bloquejar un lloc, aneu al lloc web que voleu bloquejar i feu clic a la icona del complement. Veureu un missatge que us preguntarà si esteu segur que voleu bloquejar el lloc. Feu clic a D'acord i el complement afegirà aquest lloc a la llista.
Per desbloquejar el lloc, us demanarà que introduïu una contrasenya mestra a la part inferior. Com que serà la primera vegada que utilitzeu el complement, haureu de crear una contrasenya mestra.
Per crear la contrasenya mestra, feu clic a l' enllaç Pàgina d'opcions a la part inferior dreta de la pàgina que acabeu de bloquejar.
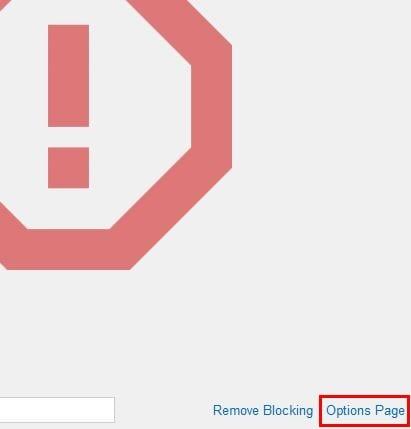
Un cop s'obri la pàgina d'Opcions, desplaceu-vos fins a la secció Eines i creeu la vostra contrasenya mestra. La contrasenya no serà visible i, fins i tot si esborreu després de fer clic al botó Desa, el complement encara acceptarà la contrasenya.

A la pàgina Opcions, també veureu opcions com ara:
- Permet l'accés temporal als llocs bloquejats.
- Redirigeix la pàgina bloquejada a
- Creeu un missatge d'usuari que es mostrarà a la pàgina bloquejada
- CSS personalitzat
- Regles d'importació
- Còpia de seguretat i restaurar
També hi ha una opció a la part superior dreta de la pàgina bloquejada per canviar del mode fosc i clar.
Conclusió
Tant de bo, aviat, tots els navegadors principals afegiran una forma integrada de bloquejar llocs sense haver de recórrer a complements. Quants llocs creus que bloquejaràs?