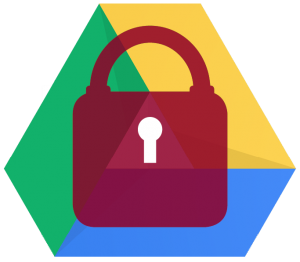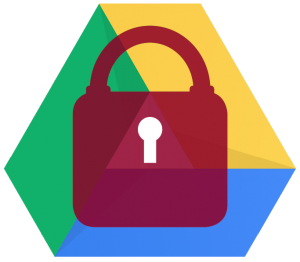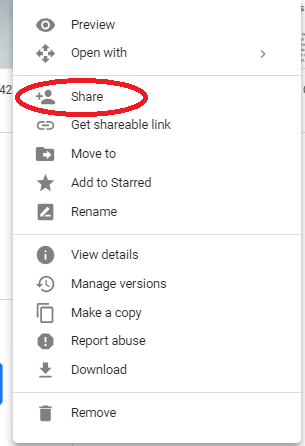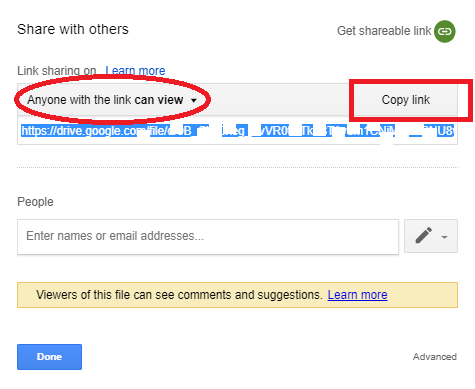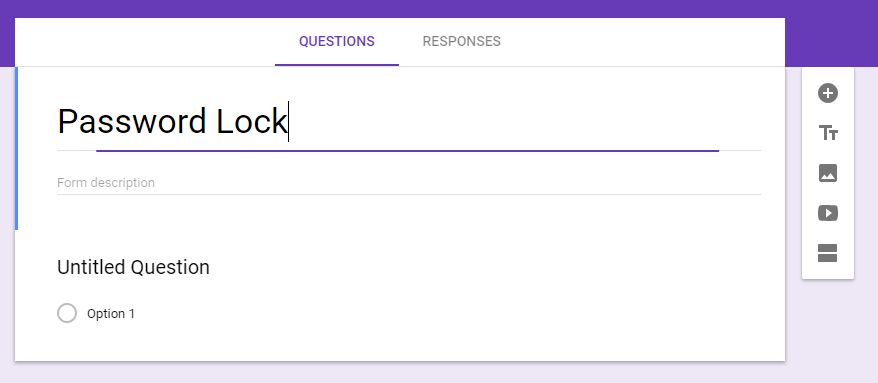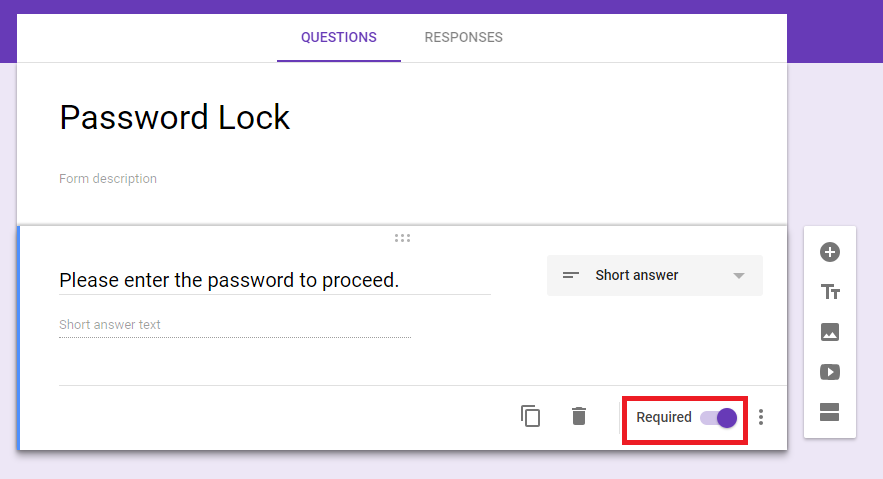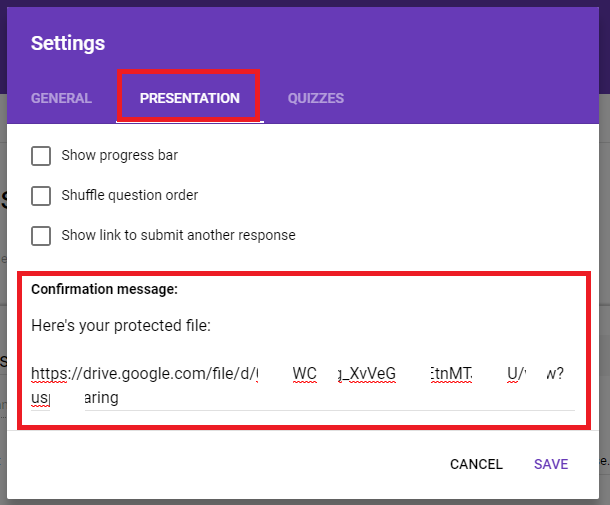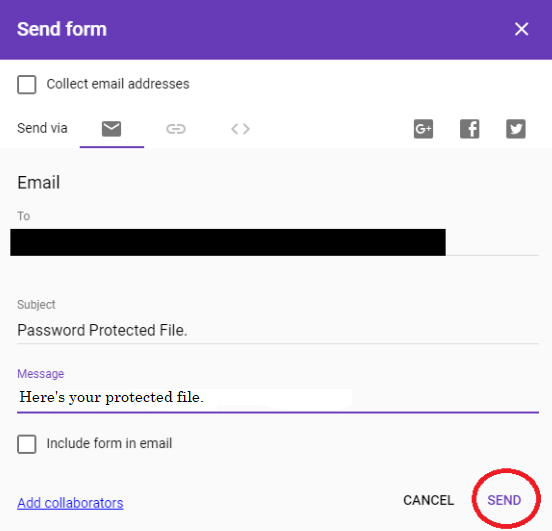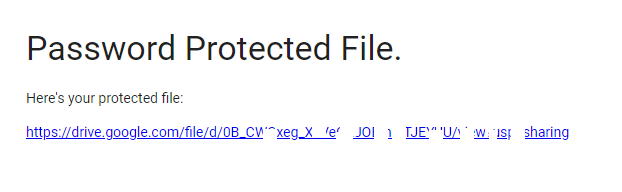Quan es tracta del servei gratuït al núvol, Google Drive és el primer en compte per la seva credibilitat i popularitat entre els usuaris. No hi ha ambigüitat que Google no deixa cap pedra per atendre les necessitats dels clients i ofereix serveis importants de forma gratuïta com el correu electrònic, el núvol, el motor de cerca, etc. Ara que tens molt espai gratuït a Google, no hi ha cap possibilitat que vulguis canviar el teu núvol. servei, fins que us preocupeu per la seguretat de les vostres dades.
Tot i que, Google Drive és una de les maneres més segures de conservar els vostres fitxers. Tanmateix, no teniu cap funció que pugui protegir amb contrasenya els vostres fitxers de manera gratuïta. Un protegit per contrasenya d'arxius només es podia accedir per aquells per als quals està destinat. Avui, compartirem un truc mitjançant el qual podeu protegir amb contrasenya els fitxers de Google Drive.
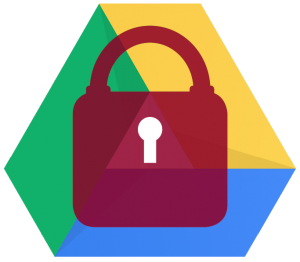
IMG SRC: Fordham
Com bloquejar fitxers amb contrasenya a Google Drive?
Abans de començar a seguir els passos, és important saber que aquesta no és una manera oficial d'aplicar un bloqueig de contrasenya a un fitxer de G Drive, sinó un truc. Aquí, estem utilitzant els formularis de Google per bloquejar i proporcionar accessibilitat a un fitxer a la persona que volem. Podeu seguir els passos següents per protegir els fitxers amb contrasenya a Google Drive:
- Inicieu sessió al vostre compte de Google Drive amb les vostres credencials.
- Ara, cerqueu el fitxer que voleu protegir amb contrasenya i compartir-lo amb la gent.
- Feu clic amb el botó dret al fitxer i seleccioneu "Comparteix".
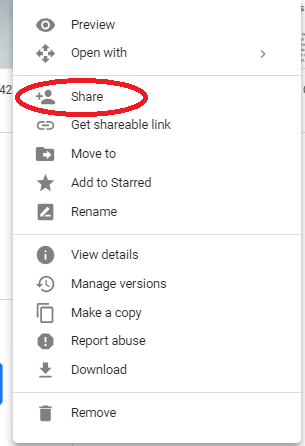
- A la finestra Compartir, feu clic a "Obtén un enllaç compartible" a la part superior dreta.
- Un cop allà, comproveu el nivell d'edició i feu-lo a "Qualsevol persona que tingui l'enllaç pot veure'l" o qualsevol altra opció.
- A continuació, feu clic a "Copia l'enllaç" seguit de "Fet".
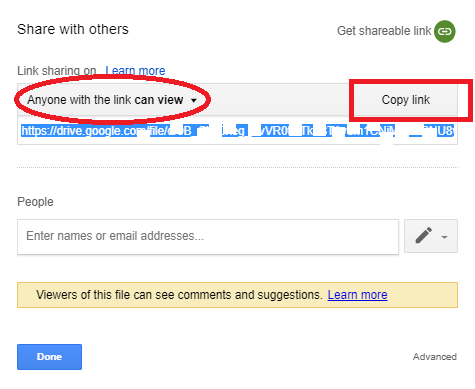
- Ara, feu clic a "Nou" al panell esquerre i obriu "Fòrum de Google".
- Al fòrum de Google, posa un títol al teu projecte. Aquí, estem escrivint "Bloqueig de contrasenya", per exemple.
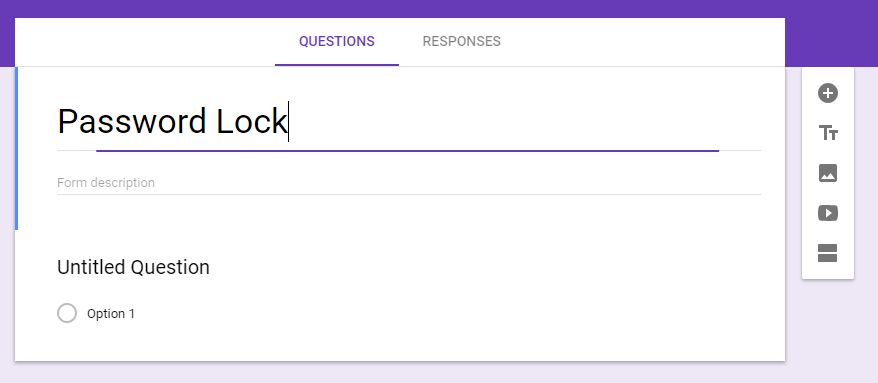
- Ara, a sota del títol, podeu escriure "Introduïu la contrasenya per continuar" en lloc de l'encapçalament "Pregunta sense títol" i escolliu "Resposta curta" a la llista desplegable d'opcions que hi ha al costat per definir la propietat del text que cerca.
- Un cop fet, fes lliscar l'opció "Obligatori", ja que en faríem un accés només amb contrasenya.
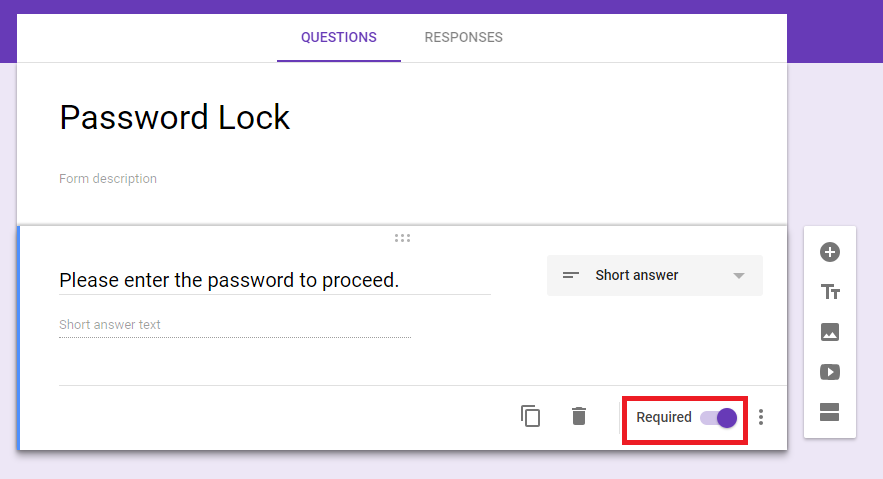
- Ara, feu clic al botó del menú de tres punts verticals i feu clic a "Validació de la resposta " per establir les propietats de la contrasenya .
- Després d'això, hem d'establir el tipus de contrasenya. Per fer-ho, podeu canviar el tipus de contrasenya perquè sigui un text o un número seguit de les seves característiques com més gran que, menys que, etc. per a la contrasenya basada en el nombre i opcions com "conté", "no conté", etc. per a la contrasenya basada en text.
- Ara, podeu establir la contrasenya al camp "Text" i deixar un missatge per a una contrasenya incorrecta a "Text d'error personalitzat".
- Aquí, prenem un exemple d'una contrasenya basada en text i en configurem una a continuació. Hem establert la nostra contrasenya com a "WeTheGeek" i el text d'error com a "Contrasenya incorrecta. Siusplau torna-ho a provar'.
15. Ara, feu clic a la icona d'"engranatge" que us portarà a la configuració i feu clic a la pestanya "Presentació ".
16.Allà, sota el 'Missatge de confirmació', pots posar l'enllaç del fitxer que has de compartir amb la persona després de la verificació de la contrasenya i clicar a 'Desa'.
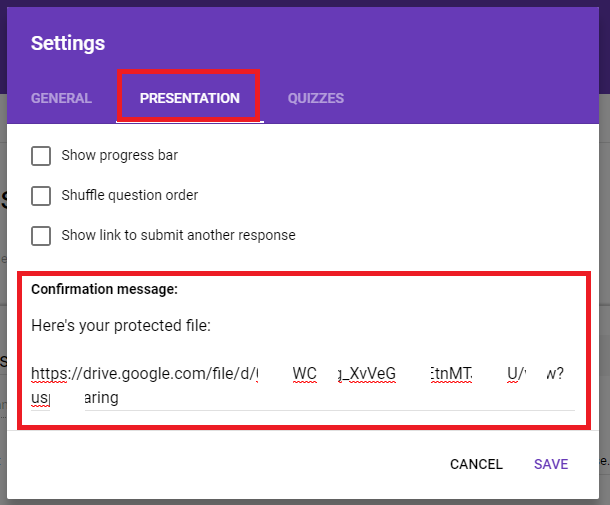
17. Un cop fet, feu clic al botó "Enviar" a la part superior dreta de la pantalla.
18. Podeu escriure l'adreça de correu electrònic i deixar un missatge personalitzat a qui voleu enviar el fitxer seguit de clic a "Enviar".
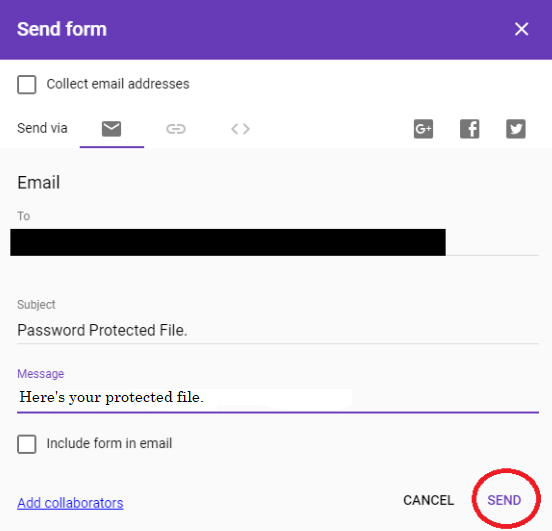
19. Tan bon punt premeu el botó "Enviar", el correu electrònic arriba al destinatari demanant-li que realitzi una acció.
20. Un cop el destinatari faci clic a "EMPLIR EL FORMULARI", es redirigirà a la pantalla de sol·licitud de contrasenya.
21. Ara, si el destinatari introdueix una contrasenya incorrecta, rebria el text d'error personalitzat que ja hem establert.
22. Si el destinatari introdueix una contrasenya correcta. Podria accedir al fitxer des de l'enllaç que hem configurat per revelar-se després de la verificació correcta de la contrasenya.
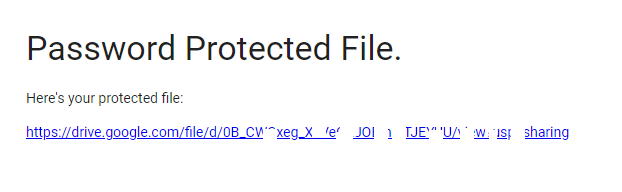
En general, el mètode anterior no és una forma oficial de protegir les vostres dades amb una contrasenya a Google Drive, però és un truc que podeu utilitzar. És important saber que aquesta tècnica no s'ha d'aplicar a dades molt sensibles i confidencials, ja que Google no la prova ni la suggereix oficialment per protegir amb contrasenya els fitxers de Google Drive. Si heu de bloquejar fitxers importants amb contrasenya, podeu consultar el millor programari de xifratge per a Windows i protegir les vostres dades d'una manera millor. Si voleu compartir alguns consells i trucs importants, feu-nos-ho saber als comentaris a continuació.