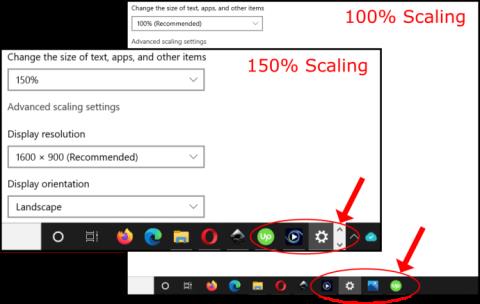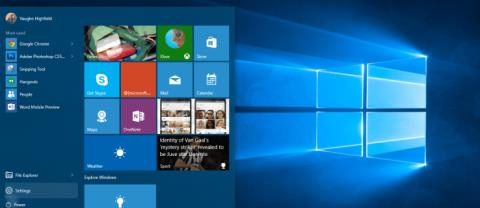Актът на назоваване на нещата е характерна човешка черта. Помага ни лесно да категоризираме , символизираме, описваме и препращаме към нещата и като такъв ще намерите имена за почти всичко, което можете да видите около себе си, и да, това включва и вашия компютър.
Точно както бихте искали да знаете името на човека, с когото говорите, знанието на името на вашия компютър е от съществено значение, когато сте свързани към мрежа, за да може да се установи правилна идентификация по време на комуникация с други компютри.
Но как човек да го намери? Е, ето всички начини, по които можете да намерите името на вашия компютър и да го промените, ако трябва да го персонализирате допълнително.
Съдържание
Намерете лесно името на вашия компютър в Windows 11!
Има няколко начина да намерите името на вашия компютър и нито един от тях не е технически тежък. Всички те изискват няколко щраквания, за да можете да изберете метода, който работи най-добре за вас.
Метод #01: Използване на настройки
Приложението Настройки е обичайното място за повечето хора, които искат да намерят информация за своята система. За да намерите името на вашия компютър, първо натиснете , за Win + Iда отворите Настройки. Когато в левия панел е избрано „Система“, името на вашия компютър ще се покаже отдясно.

Името на вашия компютър също е достъпно в секцията Информация. За да стигнете до него, превъртете надолу чак до дъното вдясно и щракнете върху About .

Името на вашия компютър ще бъде споменато до Име на устройството .

Свързано: Как да проверите здравето на батерията Windows 11
Метод #02: Използване на системни свойства
Този метод ви позволява да намерите името на вашия компютър от контролния панел. Въпреки това, навигирането през настройките на контролния панел може да изглежда твърде дълго. Вместо това използвайте този пряк път:
Натиснете, за Win + Rда отворите полето RUN, въведете sysdm.cpl и натиснете Enter.

Това ще ви отведе директно до прозореца със системни свойства. Уверете се, че сте в раздела „Име на компютъра“. Името на вашия компютър ще бъде споменато до Пълно име на компютъра .

Свързано: Как да поправите Windows 11 [15 начина]
Метод #03: Използване на RUN
Искате ли да намалите броя на стъпките, необходими за намиране на името на вашия компютър? Е, ето най-бързия метод за това. Просто натиснете, за Win + Rда отворите полето RUN.
След това въведете cmd /k hostnameи натиснете Enter.

Това ще отвори копие на командния ред с името на вашия компютър точно в горната част.

Свързано: Как да отворите контролния панел в Windows 11
Метод #04: Използване на командния ред или PowerShell (с командата 'hostname')
Ако сте някой, който предпочита да използва командни редове за намиране на информация за вашата система, ето как да използвате любимия си интерпретатор на командния ред, за да намерите името на вашия компютър.
Първо, отворете командния ред или PowerShell, като го потърсите в менюто "Старт" и го изберете.

След това въведете следната команда:
hostname

Натиснете Enter. Интерпретаторът на командния ред ще върне името на вашия компютър.

Метод #05: Използване на командния ред или PowerShell (с командата 'ipconfig')
Има друга команда, която можете да въведете, за да разберете името на вашия компютър в интерпретатор на командния ред. Така че продължете и стартирайте любимия си терминал на Windows, след което въведете следната команда:
ipconfig /all

Натиснете Enter. Това ще върне всички подробности за вашата IP конфигурация, включително името на вашия компютър (или име на хост) точно в горната част. Ето как изглежда:

Метод #06: Използване на системния регистър
Този последен метод ви позволява да намерите името на вашия компютър, както е записано в системния регистър (подсказка: същото е като навсякъде другаде). За да го намерите, първо натиснете, за Win + Rда отворите полето RUN, въведете regedit и натиснете Enter.

Това ще отвори редактора на системния регистър. Сега отидете до следния адрес:
Computer\HKEY_LOCAL_MACHINE\SYSTEM\CurrentControlSet\Control\ComputerName\ActiveComputerName
Или просто копирайте горното и го поставете в адресната лента на редактора на системния регистър.

След това натиснете Enter. Това ще ви отведе директно до гореспоменатия адрес. Вдясно ще видите стойност на системния регистър с името „ComputerName“. Истинското име на вашия компютър ще бъде в същия ред, под колоната „Данни“.

Как да промените името на компютъра чрез Настройки
Приложението за настройки на Windows 11 има редица страници, които ви дават възможност да преименувате компютъра си. Най-ярката е опцията Преименуване на страницата на системата в горната част.

Или можете да отидете в секцията „За“ и да кликнете върху Преименуване на този компютър .

Независимо къде изберете опцията, ще получите същия прозорец „Преименуване на вашия компютър“. Тук ще видите вашето „Текущо име на компютър“ и поле под него, за да въведете ново име. Щракнете върху Напред, след като зададете ново име за вашия компютър.

Ще трябва да рестартирате компютъра си, за да влязат в сила промените. Така че продължете и щракнете върху Рестартиране сега, за да го направите.

Как да намерите името на компютъра в Windows 10
Имате Windows 10? не се тревожи. Въпреки че ръководствата по-горе показват потребителския интерфейс на Windows 11, те са напълно съвместими и с двата Windows 10. Да, абсолютно! Така че, не се колебайте да използвате ръководствата по-горе, за да намерите името на вашия компютър с Windows 10, работи.
Често задавани въпроси (ЧЗВ)
Намирането и промяната на името на вашия компютър не е толкова трудно. Но тъй като изглежда като нещо, с което не трябва да се забърквате (за да не счупите нещо), потребителите са склонни да задават често задавани въпроси за същото. Тук се опитваме да отговорим на няколко, за да облекчим страха от промяна на основната информация на вашата система.
Мога ли да променя името на компютъра си от редактора на системния регистър?
Доста лесно е да видите името на вашия компютър от редактора на системния регистър. Но промяната на името не е нещо, което можете да направите с него, въпреки че изглежда доста лесно просто да промените стойността на данните. Промяната на името на вашия компютър от редактора на системния регистър няма да направи нищо, дори при рестартиране. Името на вашия компютър просто ще се върне към старото си име.
Как да намеря името на моя компютър за отдалечен работен плот?
Името на вашия компютър за връзка с отдалечен работен плот е същото като пълното ви име на компютър. Вижте първата половина на нашето ръководство, за да знаете как да намерите името на вашия компютър.
Надяваме се, че сте успели да намерите името на вашия компютър за вашите цели. Това ще позволи на вас и другите в мрежата да го идентифицирате лесно и дори да го промените, ако искате да персонализирате допълнително вашия компютър.
СВЪРЗАНИ