8 начина за заключване на екрана в Windows 11

Не искате да други да получат достъп до вашия компютър, докато сте отсъствали? Опитайте тези ефективни начини за заключване на екрана в Windows 11.
Да имате кеш на компютъра си е хубаво нещо. Благодарение на него вашият компютър може да ви даде по-бързо изживяване. Но ако не го почиствате от време на време, това може да доведе до неизправност на приложенията. Това се случва, когато кешът, който не сте изчистили, се повреди. Така че, като го изчистите, ще помогнете за подобряване на производителността на вашия компютър.
Как да изчистите кеша на вашия компютър с Windows 11
Като изчистите кеша , винаги ще използвате най-новата версия и също така няма нужда да се страхувате да я премахнете. След известно време сайтовете, които посещавате, и приложенията, които използвате, отново ще кешират отново данните на вашия компютър. Но ако смятате, че е време да изчистите кеша на вашия компютър с Windows 11, следвайте тези стъпки.
Добрата новина е, че няма да се налага да инсталирате друго приложение. Можете да използвате Disk Cleanup, за да почистите този нежелан кеш. Отидете до инструмента за търсене и потърсете Disk Cleanup.
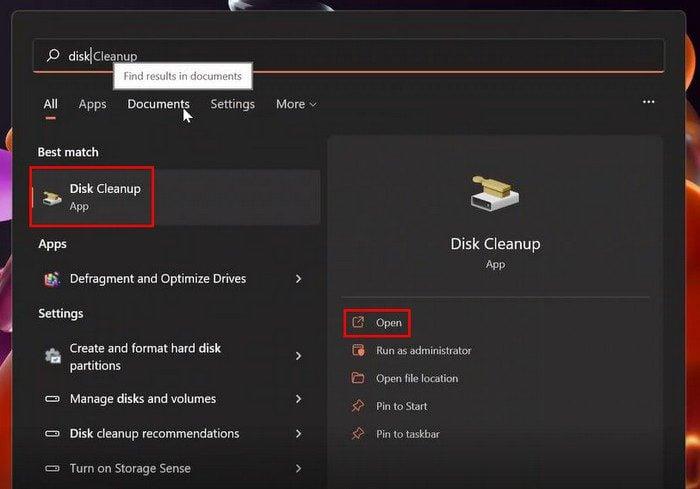
Когато се появи прозорецът на Disk Cleaner, щракнете върху System Files Cleanup долу вляво. Не се страхувайте, ако прозорецът изчезне и се появи отново. Това просто означава, че е събрал повече файлове, които можете да изтриете. Сега поставете отметки в квадратчетата за файловете, които искате да изтриете, и щракнете върху OK. Ще видите изскачащо съобщение, което ви пита дали сте сигурни, че искате да изтриете файловете. Ако не сте променили решението си, щракнете върху бутона Изтриване на файлове.
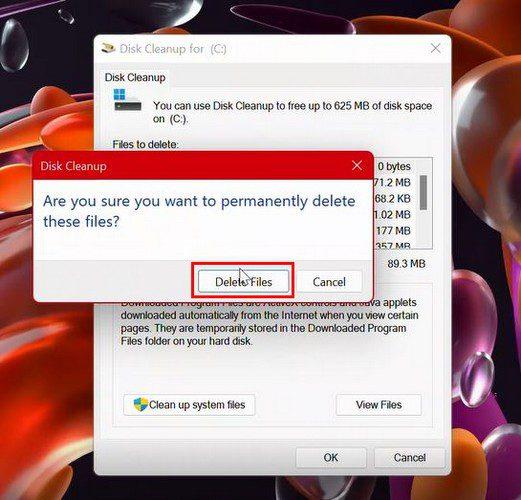
Бързи съвети за изчистване на кеша
Ако имате проблеми с Windows Store , можете да изчистите кеша за нов старт, като отворите полето Run и въведете wsreset.exe, не забравяйте да натиснете Enter. Ще се появи празно поле и ще изчезне. Това означава, че процесът е извършен правилно.
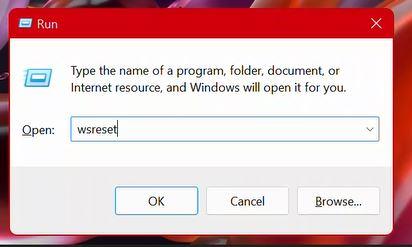
Почистете DNS кеша
Не забравяйте за почистването на DNS кеша. Можете да направите това, като потърсите и отворите терминала на Windows. След като се отвори, въведете ipconfig /flushdns.
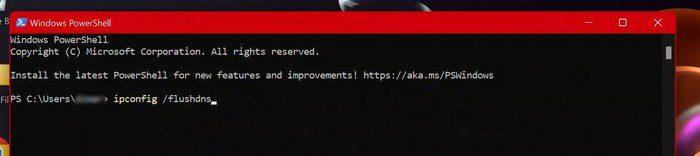
Изчистване на кеша за Microsoft Edge
Изчистването на кеша от Edge също е добра идея. Можете да направите това, като отворите браузъра и отидете в Настройки. Кликнете върху опцията Поверителност и услуги вляво. Кликнете върху синия бутон Изберете какво да изчистите. Когато се появи прозорецът Изчистване на данните за сърфирането, не забравяйте да поставите отметки в квадратчетата за това, което искате да изчистите.
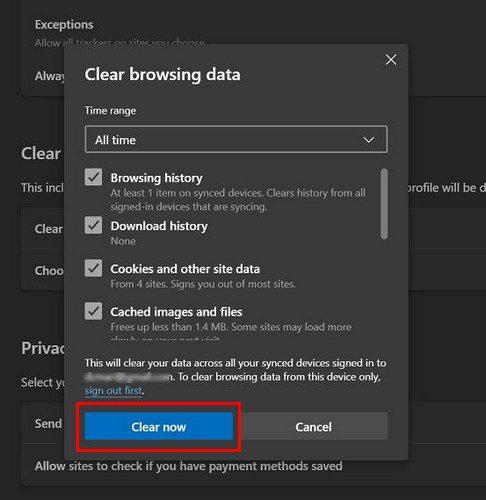
Освен това не забравяйте да изберете времевия диапазон в горната част. Ако искате да започнете отначало, изберете опцията За всички времена от падащото меню. Можете също да го изчистите всеки път, когато спрете да използвате браузъра. В раздела Изчистване на данните за сърфирането щракнете върху опцията, която гласи Изберете какво да изчистите всеки път, когато затворите браузъра. Ще видите различни опции, от които можете да избирате. Просто включете опцията, която искате да бъде изтрита всеки път, когато затворите браузъра.
Изтриване на кеша и памет за съхранение
Да предположим, че вашият кеш за местоположение е нещо, без което можете да живеете. В такъв случай можете да го изтриете, като отидете в Настройки > Поверителност и сигурност > Местоположение.
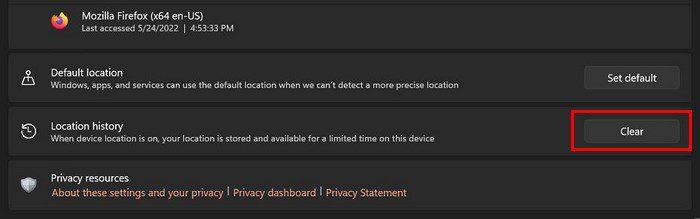
С Storage Sense можете да изчистите кеша след определен период от време. Кликнете върху падащото меню за изброените опции и изберете часа. Уверете се, че бутонът за включване е включен, за да се приложат избраните опции.
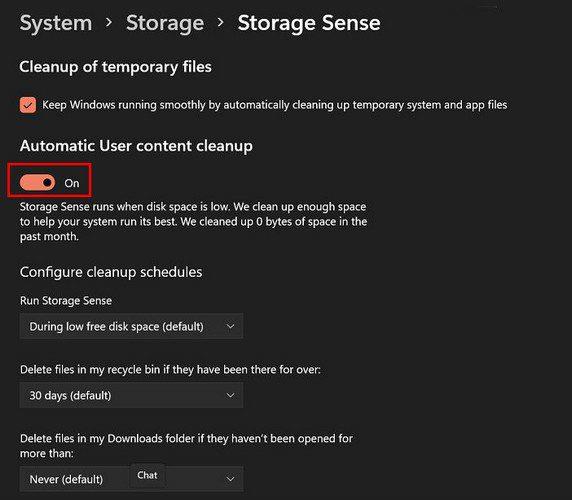
Това е всичко. Чрез изчистване на кеша вие се отървавате от остарелите данни и винаги работите с най-новата информация.
Заключение
Ако започнете да изпитвате проблеми с приложението, изчистването на кеша на вашия компютър с Windows 11 може да свърши работа. Както можете да видите, има различни опции, от които можете да избирате. Коя опция мислите, че ще изберете първо? Споделете мислите си в коментарите по-долу и не забравяйте да споделите статията с други в социалните медии.
Не искате да други да получат достъп до вашия компютър, докато сте отсъствали? Опитайте тези ефективни начини за заключване на екрана в Windows 11.
Дефрагментирането на компютър е жизненоважно за неговото благополучие, но знаете ли как да го направите ръчно? Дефрагментирането на компютър е жизненоважно за неговото благополучие, но знаете ли как да го направите ръчно?
Липсва ли опцията за стартиране като различен потребител в менюто, когато щракнете с десния бутон върху иконата на приложение в Microsoft Windows? Можете да използвате тези методи, за да го активирате.
Разберете какво е TPM 2.0, открийте какви предимства предлага за вашето Windows устройство и научете как да го активирате с лесни стъпка по стъпка инструкции.
Как да активирате или деактивирате шифроването на файловата система в Microsoft Windows. Открийте различните методи за Windows 11.
Раздразнени ли сте от функцията на разказвача в Windows 11? Научете как да изключите гласа на разказвача по няколко лесни метода.
Намирането на вашия ключ за продукт на Windows 11 може да бъде трудно, ако изхвърлите кутията, в която е дошъл. За щастие, можете да използвате основни системни приложения, за да го локализирате.
Разберете какво да направите, когато Windows 11 продължава да се срине, с списък от проверени и доказани решения, които могат да ви помогнат да отстраните проблема.
Научете как да откриете и поправите лоши сектори на SSD и възстановете работоспособността на вашето солидно състояние устройство.
Открийте разликите между Windows 11 Home и Pro в кратък формат в тази статия и изберете правилното издание на Windows 11.








