8 начина за заключване на екрана в Windows 11

Не искате да други да получат достъп до вашия компютър, докато сте отсъствали? Опитайте тези ефективни начини за заключване на екрана в Windows 11.
Имате проблеми с режима на заспиване на вашия компютър с Microsoft Windows 11? Този урок ще ви каже какво да правите, когато вашият компютър с Windows 11 не влиза в режим на заспиване.
Хората, които трябва да правят чести почивки от работата си с компютър, предпочитат да поставят компютъра си в режим на заспиване. Това ги спестява от изключване и рестартиране на компютъра отново и отново. Освен това режимът на заспиване консумира по-малко енергия от будния компютър.
Но какво ще стане, ако компютърът ви не премине в режим на заспиване? Звучи дразнещо, нали? Самото преживяване е също толкова дразнещо. Тъй като четете тази статия, предполагам, че имате същия проблем. Поради тази причина тази статия ще обсъди популярните методи за коригиране на проблема Win 11 PC не заспива.
Какво представлява режимът на заспиване в компютър с Windows 11?
Режимът на заспиване е известен също като режим на готовност, който ви помага да намалите консумацията на енергия от вашето електронно устройство. Тази вградена функция на всички версии на Windows спестява и усилията за ръчно изключване и стартиране на компютъра. Когато поставите вашия компютър с Windows 11 в режим на заспиване, твърдият диск и мониторът на вашия компютър се изключват.
Паметта на компютъра обаче остава включена, като черпи минимална енергия от вградената батерия. Когато събудите компютъра чрез натискане на произволен клавиш или преместване на мишката, RAM изпраща сигнал до другите части на компютъра, за да започне да функционира. В резултат на това вашият компютър става готов за работа много по-бързо, отколкото след рестартиране.
Сега нека преминем към методите, които трябва да изпълните, за да сте сигурни, че вашият компютър с Windows 11 заспива.
Метод 1 – Активиране на режим на заспиване
Първото нещо, което трябва да направите, за да сте сигурни, че компютърът ви заспива, е да активирате режим на заспиване. Освен ако не сте активирали тази функция за вашия компютър, той няма да заспи, независимо какво правите. ето стъпките, които трябва да следвате, за да активирате режим на заспиване на Windows 11.

Активирайте времето за заспиване за захранване от батерията и включени опции
Метод 2: Направете промени в разширената опция за захранване
Ако вашият компютър все още не влиза в режим на заспиване, трябва да проверите разширените настройки на захранването за вашия компютър. Понякога тези настройки спират вашия компютър с Windows 11 да премине в режим на заспиване.

Променете мултимедийните настройки, за да позволите на компютъра да премине в режим на заспиване
Метод 3: Спрете чувствителната мишка да прекъсва режима на заспиване
В наши дни използваме високочувствителни мишки. Повечето от нас обаче не са наясно с факта, че тази чувствителност е причината компютърът да не премине в режим на заспиване или да не остане в режим на заспиване за предвиденото време. Това, което се случва в случая на такива мишки е, че те реагират на всякакъв вид вибрации около устройството и в резултат на това дават фалшив сигнал, че не са бездействащи.
Ако не искате мишката ви да нарушава плана ви за режим на заспиване за вашия компютър с Windows 11, трябва да се уверите, че мишката ви не прави компютъра активен, когато усети някаква вибрация около себе си. За целта ето стъпките, които трябва да изпълните.

Метод 4: Променете настройките на мрежовите адаптери
Знаете ли, че мрежовите адаптери могат да изпращат сигнал на вашия компютър, за да остане буден, дори когато никой не го използва? Това е вярно!

Премахнете отметката от квадратчето, за да спрете мрежовия адаптер да събужда вашия компютър
Метод 5: Деактивирайте хибридния режим на заспиване
Хибридният сън е комбинация от хибернация и сън. Ако сте активирали хибриден режим на заспиване за вашия компютър, той ще отмени настройките на обикновения режим на заспиване. В резултат на това вашият компютър с Windows 11 няма да премине в режим на заспиване. Следователно е задължително да деактивирате хибридния режим на заспиване, за да може компютърът ви лесно да премине в режим на заспиване според обичайната ви настройка.

Деактивирайте хибридната функция за заспиване, за да позволите на вашия компютър да премине в режим на заспиване
Метод 6: Изключете скрийнсейвъра
Някои от нас все още обичат да използват скрийнсейвъра на нашия компютър с Windows 11 и в това няма нищо лошо. Освен когато искате компютърът ви да премине в режим на заспиване, когато е неактивен. Режимът на заспиване и настройките на скрийнсейвъра могат да се сблъскат и в резултат вашият компютър с Windows 11 няма да премине в режим на заспиване. За да разрешите този проблем, трябва да деактивирате скрийнсейвъра, за да разберете дали това е причината компютърът ви да не заспива според вашите настройки.
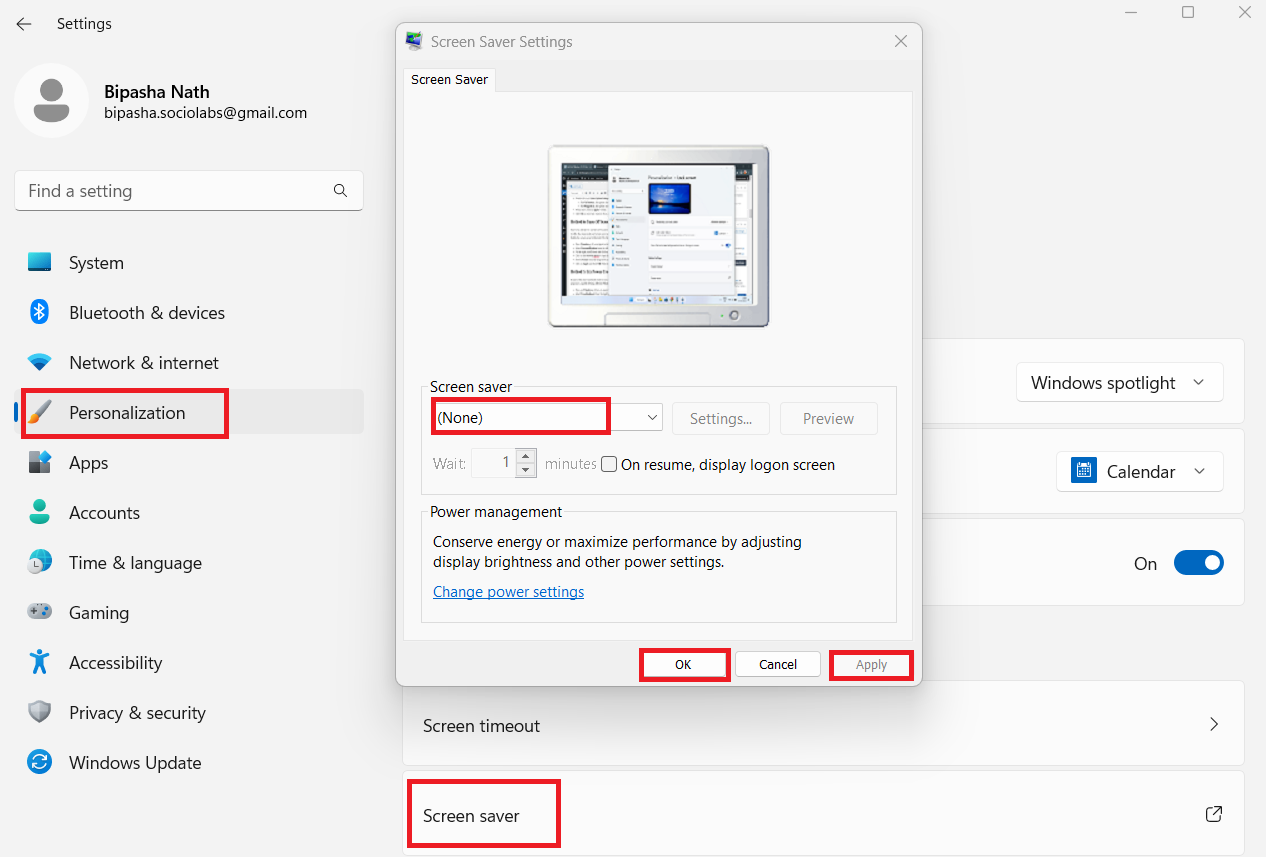
Изберете Няма за скрийнсейвър, за да деактивирате тази функция
Метод 7: Опитайте отстраняване на проблеми със захранването
Ако нито един от горните методи не работи за вас и компютърът ви все още не преминава в режим на заспиване нормално, трябва да опитате да отстраните проблеми със захранването. Тази вградена програма е в състояние да коригира различни проблеми с компютър с Windows. Следователно винаги е добра идея да опитате, когато всички други подходи се провалят.
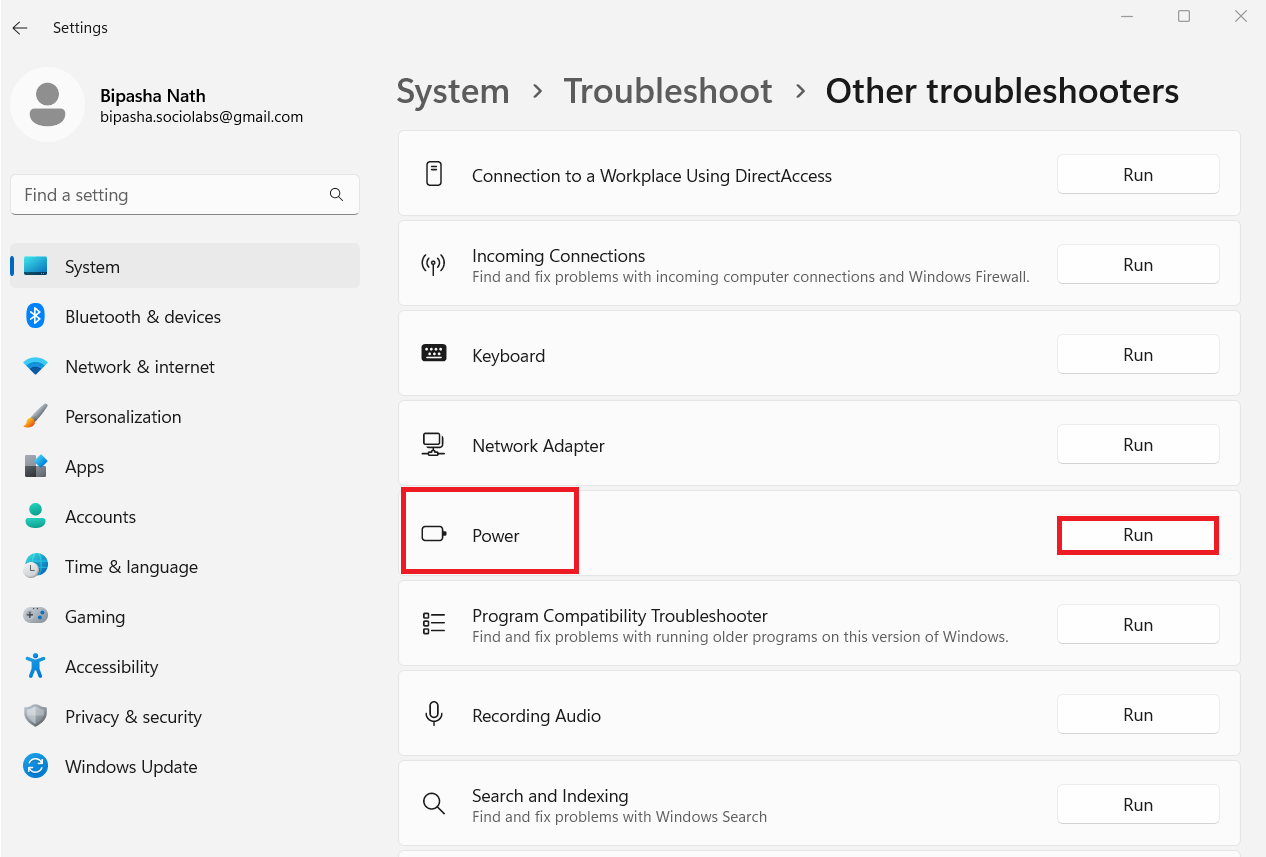
Стартирайте отстраняване на неизправности в захранването, за да коригирате проблема с компютър с Windows 11, който не влиза в режим на заспиване
Допълнителен метод: Направете опцията за заспиване видима
Много потребители се оплакват, че не могат да намерят опцията за заспиване в менюто за захранване. Без опцията не е възможно ръчно да поставите компютъра в режим на заспиване. За да направите опцията за заспиване видима в менюто за захранване, трябва да направите промени в редактора на локални групови правила. За целта трябва да изпълните следните стъпки на вашия компютър с Windows 11:
Компютърна конфигурация > Административни шаблони > Компоненти на Windows > File Explorer

Изберете бутона Enabled или Not Configured, за да покажете опцията за заспиване в менюто за захранване
Заключение
Режимът на заспиване е чудесен начин да пестите енергия, като същевременно поддържате компютъра си в режим на готовност. За потребителите на Windows 11 компютърът няма да заспи е досаден проблем. Тук споменах някои полезни и ефективни методи за отстраняване на проблеми със заспиването на компютъра с Windows 11.
Ако знаете друго решение, не забравяйте да го споменете в коментара. Освен това споделете тази публикация със семейството, приятелите или колегите си в социалните медии. Ако все още имате проблеми със заспиването на вашия компютър с Windows 10, може да има програма, която непрекъснато работи на вашия компютър, която го държи буден, или дори по-лошо, вирус. Използвайте моята Библия, за да накарате вашия компютър с Windows да работи по-бързо, за да получите контрол над това, което се изпълнява на вашия компютър.
Не искате да други да получат достъп до вашия компютър, докато сте отсъствали? Опитайте тези ефективни начини за заключване на екрана в Windows 11.
Дефрагментирането на компютър е жизненоважно за неговото благополучие, но знаете ли как да го направите ръчно? Дефрагментирането на компютър е жизненоважно за неговото благополучие, но знаете ли как да го направите ръчно?
Липсва ли опцията за стартиране като различен потребител в менюто, когато щракнете с десния бутон върху иконата на приложение в Microsoft Windows? Можете да използвате тези методи, за да го активирате.
Разберете какво е TPM 2.0, открийте какви предимства предлага за вашето Windows устройство и научете как да го активирате с лесни стъпка по стъпка инструкции.
Как да активирате или деактивирате шифроването на файловата система в Microsoft Windows. Открийте различните методи за Windows 11.
Раздразнени ли сте от функцията на разказвача в Windows 11? Научете как да изключите гласа на разказвача по няколко лесни метода.
Намирането на вашия ключ за продукт на Windows 11 може да бъде трудно, ако изхвърлите кутията, в която е дошъл. За щастие, можете да използвате основни системни приложения, за да го локализирате.
Разберете какво да направите, когато Windows 11 продължава да се срине, с списък от проверени и доказани решения, които могат да ви помогнат да отстраните проблема.
Научете как да откриете и поправите лоши сектори на SSD и възстановете работоспособността на вашето солидно състояние устройство.
Открийте разликите между Windows 11 Home и Pro в кратък формат в тази статия и изберете правилното издание на Windows 11.








