8 начина за заключване на екрана в Windows 11

Не искате да други да получат достъп до вашия компютър, докато сте отсъствали? Опитайте тези ефективни начини за заключване на екрана в Windows 11.
Можете да правите различни неща, за да управлявате кошчето за рециклиране на вашия компютър с Windows. Например, можете да попречите на Windows да изпразва автоматично кошчето за рециклиране . Можете също да промените колко често Windows изпразва кошчето за рециклиране. Може би искате да се изпразни по-бързо или искате да чака по-дълго.
Как да промените количеството място за съхранение в кошчето за рециклиране – Windows 11
Една промяна, която можете да направите в кошчето за рециклиране, е да промените количеството запазено място за съхранение. По този начин можете да накарате кошчето да записва повече или по-малко, преди да започне да изтрива най-старите файлове. Щракнете с десния бутон върху Recycling Bin и изберете опцията Properties, за да започнете.
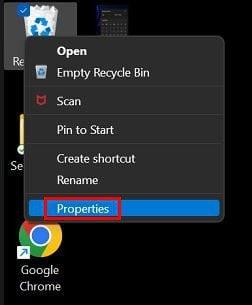
Когато се отвори прозорецът със свойства на кошчето, потърсете раздела, който казва Настройки за избрано местоположение. Уверете се, че е избран персонализираният размер и въведете сумата по ваш избор. Ако не сте сигурни колко MB е сумата, от която се нуждаете, винаги можете да попитате Google. Но ето някои числа, които може да са полезни.
Как да избегнете изпращането на файлове в кошчето
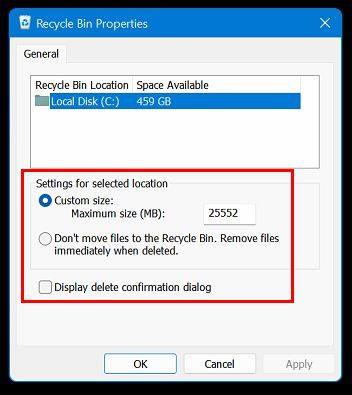
Можете също така да избегнете изпращането на файловете, които изтриете, в кошчето за рециклиране. Правейки това, вие директно ги изтривате. Можете да направите това, като щракнете с десния бутон върху иконата Recycling Bin и отидете на Properties. Този път в свойствата на кошчето Windows избира опцията, която казва Не премествайте файлове в кошчето. Премахнете файловете веднага след изтриване.
Можете също така да се отървете от съобщението за потвърждение, когато изтриете файл, като махнете отметката от опцията Показване на диалоговия прозорец за потвърждение на изтриването.
Съвет: Можете също така да изтриете файл, без да го изпращате в кошчето, като натиснете клавиша Shift, когато изтривате.
Как да изтриете или скриете иконата на кошчето – Windows 11
Ако сте от типа потребители, които не искат кошчето да претрупва работния плот, има нещо, което можете да направите по въпроса. Можете да скриете/изтриете иконата, като отидете в Настройки>Персонализиране>Теми. Друг начин е да щракнете с десния бутон върху работния плот и да изберете Персонализация и да изберете опцията Теми.
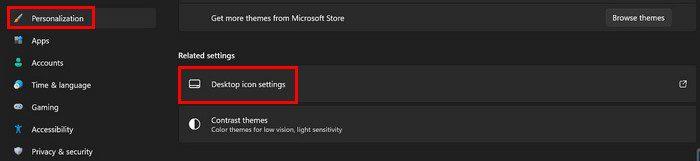
Отидете в настройките на иконата на работния плот и премахнете отметката от опцията, която казва Кошче за отпадъци, когато се появи прозорецът. Можете също да получите достъп до опцията за настройки на иконата на работния плот, като щракнете с десния бутон върху работния плот и изберете опцията за персонализиране. Превъртете надолу до опцията Теми.
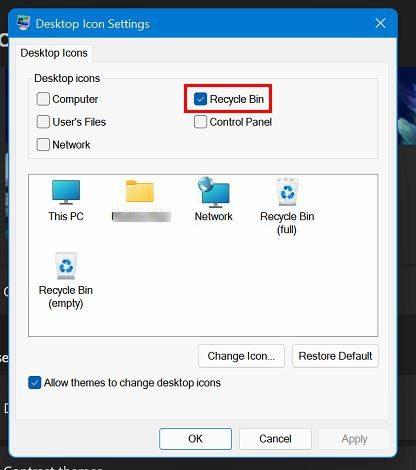
Заключение
Има различни неща, които можете да правите с настройките на Recycling Bin. Можете да скриете иконата от работния плот. Можете също така да промените броя на файловете, които може да запише, преди да започне да изтрива най-старите. Можете да получите достъп до тези опции чрез приложението Настройки или като щракнете с десния бутон върху работния плот. Кой маршрут избрахте? Споделете мислите си в коментарите по-долу и не забравяйте да споделите статията с други в социалните медии.
Не искате да други да получат достъп до вашия компютър, докато сте отсъствали? Опитайте тези ефективни начини за заключване на екрана в Windows 11.
Дефрагментирането на компютър е жизненоважно за неговото благополучие, но знаете ли как да го направите ръчно? Дефрагментирането на компютър е жизненоважно за неговото благополучие, но знаете ли как да го направите ръчно?
Липсва ли опцията за стартиране като различен потребител в менюто, когато щракнете с десния бутон върху иконата на приложение в Microsoft Windows? Можете да използвате тези методи, за да го активирате.
Разберете какво е TPM 2.0, открийте какви предимства предлага за вашето Windows устройство и научете как да го активирате с лесни стъпка по стъпка инструкции.
Как да активирате или деактивирате шифроването на файловата система в Microsoft Windows. Открийте различните методи за Windows 11.
Раздразнени ли сте от функцията на разказвача в Windows 11? Научете как да изключите гласа на разказвача по няколко лесни метода.
Намирането на вашия ключ за продукт на Windows 11 може да бъде трудно, ако изхвърлите кутията, в която е дошъл. За щастие, можете да използвате основни системни приложения, за да го локализирате.
Разберете какво да направите, когато Windows 11 продължава да се срине, с списък от проверени и доказани решения, които могат да ви помогнат да отстраните проблема.
Научете как да откриете и поправите лоши сектори на SSD и възстановете работоспособността на вашето солидно състояние устройство.
Открийте разликите между Windows 11 Home и Pro в кратък формат в тази статия и изберете правилното издание на Windows 11.








