8 начина за заключване на екрана в Windows 11

Не искате да други да получат достъп до вашия компютър, докато сте отсъствали? Опитайте тези ефективни начини за заключване на екрана в Windows 11.
Тъй като вие ще използвате компютъра с Windows 11, съвсем естествено е да искате да чувате звуци, които харесвате. Ако не сте много доволни от звуците, които чувате в момента, защо не ги промените на по-спокойни звуци? Ще видите, че ще имате голямо разнообразие, от което да избирате.
Има различни звуци, от които да избирате, като варианти на вече съществуващите звуци по подразбиране за тъмен режим. Можете също да изберете звуци за неща като батерията, звук по подразбиране, звездичка и други. Нека да видим как можете да изберете звука, който ви харесва най-много.
Как да промените системните звуци за Windows 11
За да промените нещата и да слушате нещо ново, ето как можете да промените системните звуци на вашия компютър с Windows 11.
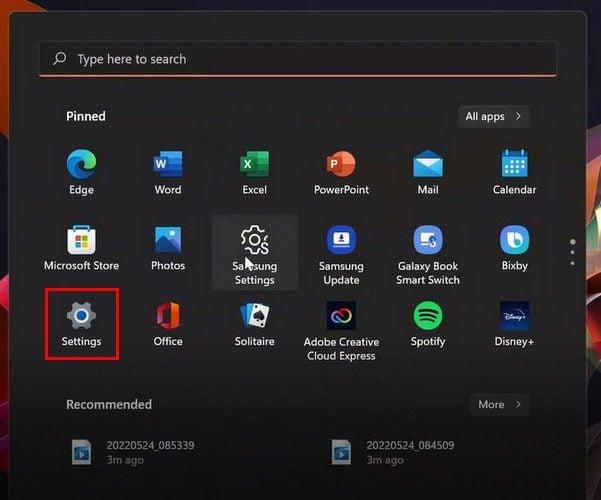
Отидете на Настройки , последвано от система. Можете да отворите настройки, като го потърсите в лентата за търсене или като щракнете върху менюто "Старт" на Windows и го потърсите там. Кликнете върху Звук . Можете също да получите достъп до звука, като щракнете с десния бутон върху високоговорителя и изберете Настройки на звука.
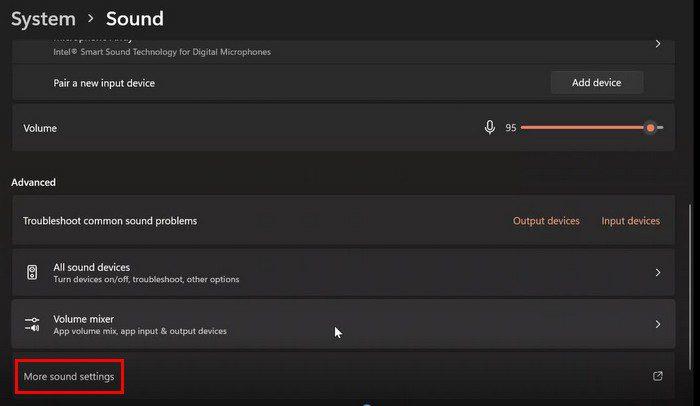
След като влезете, отидете на Още настройки на звука и ще се отвори раздел Звуци. Щракнете върху раздела Звуци и ще видите списък с всичко, за което можете да промените звука.
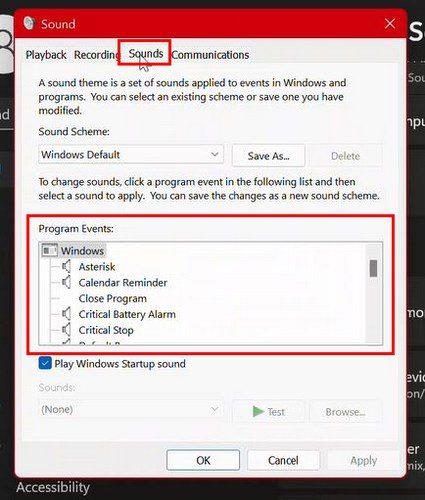
След като изберете опция от Програмните събития, имате още опции в падащото меню за звуци долу вляво. Използвайте плъзгача отстрани, за да разглеждате опциите, или можете също да превъртите. Можете да използвате опцията, която ви е по-лесна.
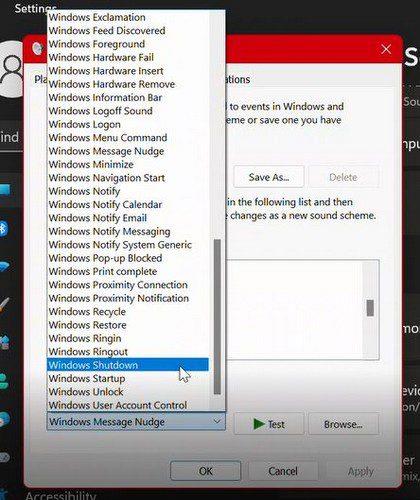
Докато присвоявате звуци, не забравяйте, че много програмни събития нямат звук по подразбиране. Така че, ако искате да персонализирате вашия компютър с Windows 11, още повече, можете да зададете звук на тези опции. Едно нещо, което трябва да имате предвид, докато променяте звуците, е, че не можете да правите това със звука при стартиране на Windows 11. Единственото, което можете да направите, е да го изключите.
Ако някога искате да направите това, можете да го изключите, като премахнете отметката от квадратчето за Възпроизвеждане на звук при стартиране на Windows, което е под полето Програмни събития. Ако някога искате да го включите отново, просто следвайте същите стъпки и поставете отметка в квадратчето.
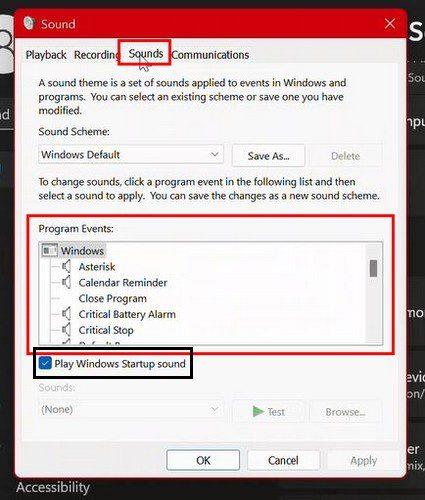
Деактивиране на системните звуци на Windows 11
За да изтриете звуковата схема, щракнете върху падащото меню с опции и изберете опцията Без звук. Кликнете върху опцията Ok, за да запазите промените си.
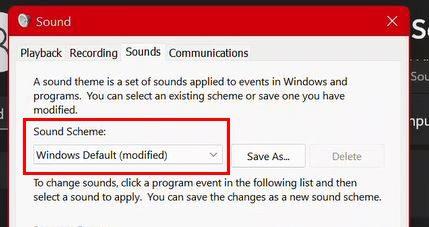
Можете също да запишете нова звукова схема. Това е възможно, като щракнете върху опцията Запиши като вдясно и й дадете име. Щракнете върху OK, за да запазите. Отсега нататък звуковата схема ще се показва в падащото меню.
Какво да направите, ако звукът продължава да се включва
Вие сте деактивирали звуковите ефекти, но когато промените начина, по който компютърът ви е персонализиран, той продължава да се включва отново. Това е така, защото го активирате отново, когато изберете друга тема на работния плот. Това се случва, защото темите за работния плот включват ( наред с други неща ) звукови схеми, които указват Windows по подразбиране. Така че, ако искате да го изключите отново, ще трябва да се върнете в Настройки, за да го направите. Ще трябва да правите това всеки път, когато промените темата на работния плот.
Заключение
Както можете да видите, промяната на системния звук за вашия компютър с Windows 11 е лесна. Единствената трудна част е да изберете кой звук да използвате. Но дори и бързо да се уморите от този звук, винаги можете да се върнете и да го промените. Кой звук мислиш, че ще използваш засега? Споделете мислите си в коментарите по-долу и не забравяйте да споделите статията с други в социалните медии.
Не искате да други да получат достъп до вашия компютър, докато сте отсъствали? Опитайте тези ефективни начини за заключване на екрана в Windows 11.
Дефрагментирането на компютър е жизненоважно за неговото благополучие, но знаете ли как да го направите ръчно? Дефрагментирането на компютър е жизненоважно за неговото благополучие, но знаете ли как да го направите ръчно?
Липсва ли опцията за стартиране като различен потребител в менюто, когато щракнете с десния бутон върху иконата на приложение в Microsoft Windows? Можете да използвате тези методи, за да го активирате.
Разберете какво е TPM 2.0, открийте какви предимства предлага за вашето Windows устройство и научете как да го активирате с лесни стъпка по стъпка инструкции.
Как да активирате или деактивирате шифроването на файловата система в Microsoft Windows. Открийте различните методи за Windows 11.
Раздразнени ли сте от функцията на разказвача в Windows 11? Научете как да изключите гласа на разказвача по няколко лесни метода.
Намирането на вашия ключ за продукт на Windows 11 може да бъде трудно, ако изхвърлите кутията, в която е дошъл. За щастие, можете да използвате основни системни приложения, за да го локализирате.
Разберете какво да направите, когато Windows 11 продължава да се срине, с списък от проверени и доказани решения, които могат да ви помогнат да отстраните проблема.
Научете как да откриете и поправите лоши сектори на SSD и възстановете работоспособността на вашето солидно състояние устройство.
Открийте разликите между Windows 11 Home и Pro в кратък формат в тази статия и изберете правилното издание на Windows 11.








