8 начина за заключване на екрана в Windows 11

Не искате да други да получат достъп до вашия компютър, докато сте отсъствали? Опитайте тези ефективни начини за заключване на екрана в Windows 11.
Когато промените размера на миниатюрата на изображението, можете да видите къде е изображението, което трябва да отворите. Колкото по-голяма е миниатюрата, толкова по-лесен е процесът на търсене за очите ви и толкова по-бързо ще намерите изображението. Ако не можете да видите визуализация с приличен размер, може да се наложи да отворите изображение, което смятате, че е това, от което се нуждаете. Ще трябва да правите това, докато не отворите изображението, което искате. Но има по-добър начин да намерите това изображение, отколкото да отворите файла с изображение, който смятате за правилния.
Как да промените размера на миниизображението във File Explorer
За да регулирате размера на миниатюрата на изображението, когато използвате File Explorer , трябва да го отворите, като натиснете клавишите Windows + E. Това е най-бързият начин да го отворите, но можете също да го потърсите в лентата за търсене и да го отворите от там. След като се отвори, щракнете върху падащото меню за опцията Преглед в горната част. Трябва да видите различните размери, от които можете да избирате.
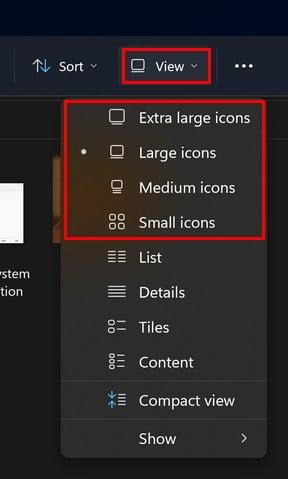
Опции за размер за миниатюри на изображения във File Explorer
Можете да избирате от размери като:
Като поставите курсора върху опцията, няма да получите визуализация на това колко голяма или малка ще стане визуализацията на миниатюрата. Ще трябва да изберете опцията и да видите дали е правилният размер.
Как да промените размера на миниатюрата в приложението Windows Photo
Можете също да имате същия проблем, опитвайки се да намерите правилната снимка в приложението Windows Photo. Но точно като File Explorer, можете да направите някои промени, така че изображението на палеца да е толкова голямо или малко, колкото искате. След като приложението Photo е отворено, щракнете върху иконата за типове и размери на галерията .
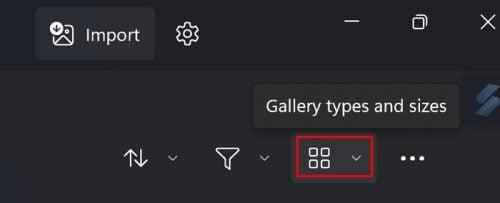
Опция за типове и размери на галерия в приложението Windows Photo
Когато щракнете върху падащото меню, можете да избирате от опции като:
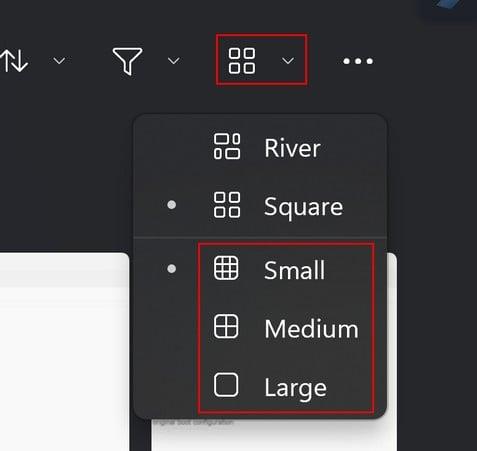
Размери на миниатюри за Windows Photo App
Текущият размер ще бъде маркиран с точка. Използвайки опцията за филтриране, можете също да направите изображенията по-лесни за намиране. Можете да накарате приложението да ви показва само изображения или само видеоклипове. Независимо от вашия избор, можете да щракнете върху опцията Типове и размери на галерията, за да регулирате размера на миниатюрата.
Заключение
Имаше време, когато потребителите на Windows 11 бяха недоволни, тъй като нямаше миниатюрен преглед на техните папки. Много ще трябва да отворят съдържанието на папката поотделно, докато не отворят тази, която търсят. Благодарете на вашите щастливи звезди, че проблемът е решен и вече можете да коригирате размера на файловете във вашите папки. Можете да избирате между изключително големи, големи, средни и малки размери. Можете да направите това не само във File Explorer, но и в приложението Windows Photo. За какъв размер зададохте настройката? Споделете мислите си в коментарите по-долу и не забравяйте да споделите статията с други в социалните медии.
Не искате да други да получат достъп до вашия компютър, докато сте отсъствали? Опитайте тези ефективни начини за заключване на екрана в Windows 11.
Дефрагментирането на компютър е жизненоважно за неговото благополучие, но знаете ли как да го направите ръчно? Дефрагментирането на компютър е жизненоважно за неговото благополучие, но знаете ли как да го направите ръчно?
Липсва ли опцията за стартиране като различен потребител в менюто, когато щракнете с десния бутон върху иконата на приложение в Microsoft Windows? Можете да използвате тези методи, за да го активирате.
Разберете какво е TPM 2.0, открийте какви предимства предлага за вашето Windows устройство и научете как да го активирате с лесни стъпка по стъпка инструкции.
Как да активирате или деактивирате шифроването на файловата система в Microsoft Windows. Открийте различните методи за Windows 11.
Раздразнени ли сте от функцията на разказвача в Windows 11? Научете как да изключите гласа на разказвача по няколко лесни метода.
Намирането на вашия ключ за продукт на Windows 11 може да бъде трудно, ако изхвърлите кутията, в която е дошъл. За щастие, можете да използвате основни системни приложения, за да го локализирате.
Разберете какво да направите, когато Windows 11 продължава да се срине, с списък от проверени и доказани решения, които могат да ви помогнат да отстраните проблема.
Научете как да откриете и поправите лоши сектори на SSD и възстановете работоспособността на вашето солидно състояние устройство.
Открийте разликите между Windows 11 Home и Pro в кратък формат в тази статия и изберете правилното издание на Windows 11.








