8 начина за заключване на екрана в Windows 11

Не искате да други да получат достъп до вашия компютър, докато сте отсъствали? Опитайте тези ефективни начини за заключване на екрана в Windows 11.
Когато получите своя компютър с Windows 11, започвате да добавяте всякакви неща към него. Едно от тези неща е потребителското име. Но това, което може да се случи, е след време да не намерите това потребителско име за привлекателно и да решите, че е време за промяна. Добрата новина е, че стъпките за промяна на вашето потребителско име са бързи и лесни. Трудната част е да измислите ново и добро потребителско име.
Как да промените вашето потребителско име в Windows 11 с помощта на контролния панел
Надяваме се, че сте сигурни за новото си потребителско име. За да започнете, въведете думите Контролен панел в лентата за търсене и когато го видите, щракнете върху него, за да го изберете. Когато се отвори, потърсете и щракнете върху Промяна на типа акаунт ; опцията ще бъде под Потребителски акаунти .
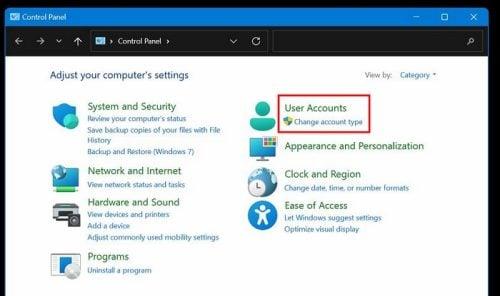
Сега трябва да видите наличните акаунти. Те трябва да са под секцията Изберете потребителя, който искате да промените . Кликнете върху акаунта, чието име искате да промените, и щракнете върху Промяна на името на акаунта. Опцията трябва да е отляво. Продължете, като изберете опцията Промяна на името .
Ако не виждате опцията за промяна на името, тогава има голям шанс да изберете акаунт в Microsoft и ще трябва да отидете онлайн, за да промените потребителското име.
Използване на настройки
Можете също да опитате да промените името с помощта на Настройки—достъп до Настройки с помощта на клавишите Windows и I. След като сте в настройките, отидете на Акаунти > Вашата информация.
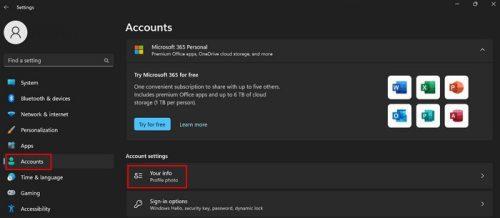
Потърсете Управление на моите акаунти в секцията Свързани настройки.
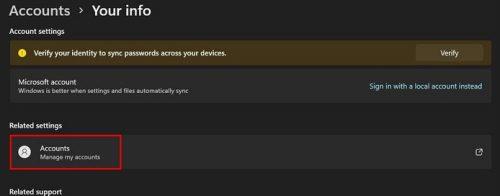
Когато изберете акаунта си и браузърът ви се отвори, влезте и докоснете раздела Вашата информация в горната част. На следващата страница щракнете върху Редактиране на името и попълнете следния формуляр. Въведете вашето име и фамилия. Ще трябва също да въведете captcha, за да сте сигурни, че не сте робот. Не забравяйте да кликнете върху синия бутон Запазване. Ще трябва да рестартирате компютъра си.
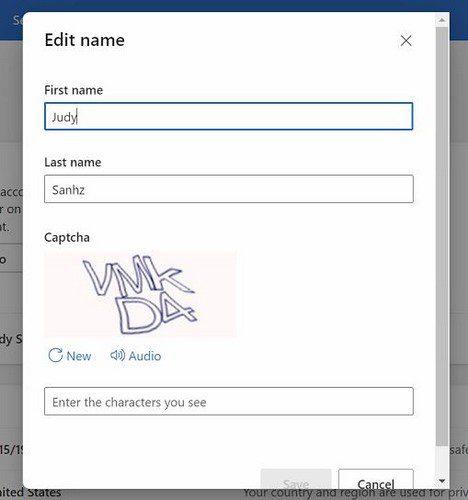
Промяна на потребителското име за акаунт в Microsoft
Ако потребителското име, което искате да промените, принадлежи на акаунт в Microsoft, ето стъпките, които трябва да следвате. Щракнете върху бутона Старт на Windows и отидете на Настройки . Или винаги можете да използвате клавишите на клавиатурата Win + I, за да отворите Настройки. След като сте в настройките, отидете на:
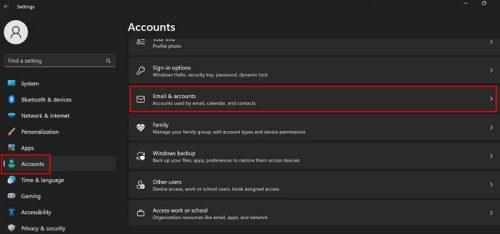
Потърсете своя акаунт в секцията Акаунти, използвани от други приложения. Щракнете върху Управление и акаунтът на Microsoft ще се отвори във вашия браузър.
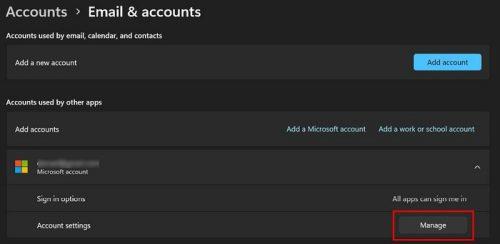
Кликнете върху Вашата информация в горната част на страницата, последвано от опцията Редактиране на името.
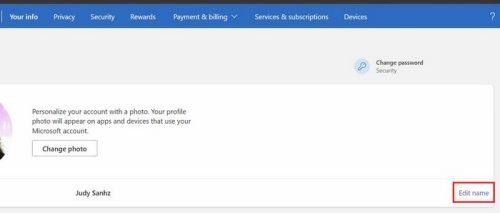
Това е всичко. Когато дойде време да промените потребителското име отново, това са стъпките, които ще трябва да следвате.
Заключение
Промяната на вашето потребителско име за вашия акаунт е лесна. Трудната част е да измислите добро потребителско име, което няма да ви накара да искате да го промените на следващия ден. Дори и да не сте много запознат с технологиите, стъпките са лесни за следване.
Ако едната опция не работи, винаги можете да опитате другата. Не забравяйте, че промяната на името ще се появи и във всяка услуга, която компанията предоставя, например мрежата Xbox. Колко пъти сте сменяли името? Споделете мислите си в коментарите по-долу и не забравяйте да споделите статията с други в социалните медии.
Не искате да други да получат достъп до вашия компютър, докато сте отсъствали? Опитайте тези ефективни начини за заключване на екрана в Windows 11.
Дефрагментирането на компютър е жизненоважно за неговото благополучие, но знаете ли как да го направите ръчно? Дефрагментирането на компютър е жизненоважно за неговото благополучие, но знаете ли как да го направите ръчно?
Липсва ли опцията за стартиране като различен потребител в менюто, когато щракнете с десния бутон върху иконата на приложение в Microsoft Windows? Можете да използвате тези методи, за да го активирате.
Разберете какво е TPM 2.0, открийте какви предимства предлага за вашето Windows устройство и научете как да го активирате с лесни стъпка по стъпка инструкции.
Как да активирате или деактивирате шифроването на файловата система в Microsoft Windows. Открийте различните методи за Windows 11.
Раздразнени ли сте от функцията на разказвача в Windows 11? Научете как да изключите гласа на разказвача по няколко лесни метода.
Намирането на вашия ключ за продукт на Windows 11 може да бъде трудно, ако изхвърлите кутията, в която е дошъл. За щастие, можете да използвате основни системни приложения, за да го локализирате.
Разберете какво да направите, когато Windows 11 продължава да се срине, с списък от проверени и доказани решения, които могат да ви помогнат да отстраните проблема.
Научете как да откриете и поправите лоши сектори на SSD и възстановете работоспособността на вашето солидно състояние устройство.
Открийте разликите между Windows 11 Home и Pro в кратък формат в тази статия и изберете правилното издание на Windows 11.








