8 начина за заключване на екрана в Windows 11

Не искате да други да получат достъп до вашия компютър, докато сте отсъствали? Опитайте тези ефективни начини за заключване на екрана в Windows 11.
Когато става въпрос за извеждане на звук в Windows 11, можете да избирате от различни опции. Можете да изберете да чувате звука, идващ от слушалките, високоговорителите или други свързани устройства. Но какво ще стане, ако искате да промените изхода?
Добрата новина е, че можете да промените това и има повече от един начин да получите достъп до опцията. По този начин можете да изберете това, което ви е по-лесно. Не забравяйте да се уверите, че устройствата, които ще използвате, са свързани към вашия компютър с Windows 11.
Как да промените устройството за извеждане на звук в Windows 11
За да промените изхода на звука в Windows 11, щракнете с десния бутон върху иконата на високоговорителя и изберете опцията Настройки на звука . Или можете също да отворите Настройки, като използвате предпочитания от вас метод и след това да отидете на Система , последвано от опцията Звук . След като влезете в звука, щракнете върху опцията Изберете къде да пуснете звук .
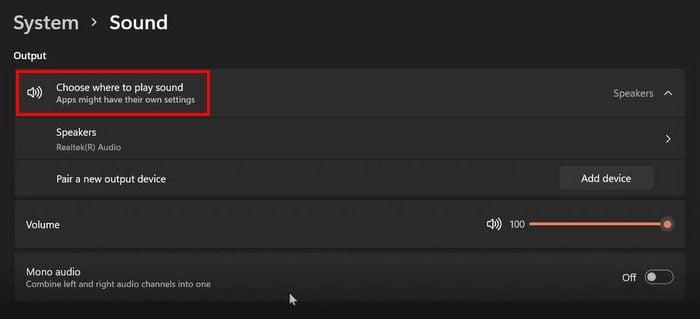
Ще видите всички устройства, които вашият компютър с Windows 11 е открил в тази опция. Всяка опция ще има кръг, върху който трябва да кликнете, за да я изберете. Това е всичко. Ако някога искате да изберете друго устройство, просто следвайте тези стъпки и изберете другото устройство.
Променете изходното устройство с помощта на звуков миксер
За да промените изходното устройство с помощта на миксера за сила на звука, щракнете върху иконата за сила на звука , последвана от опцията Отваряне на миксера за сила на звука .
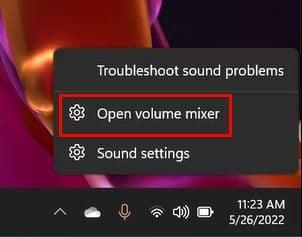
След като влезете в Volume mixer, щракнете върху падащото меню за опцията Output device и изберете вашето устройство.
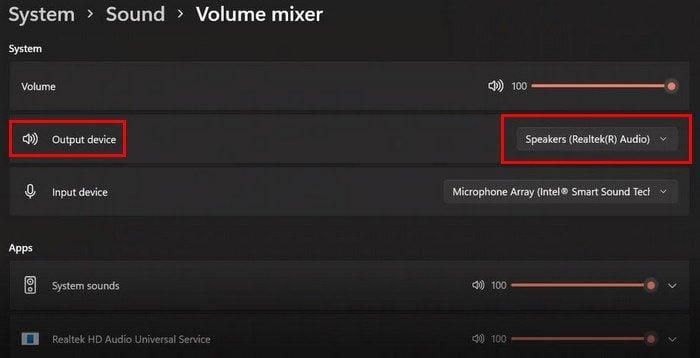
Панел за бързи настройки
За да промените аудио изхода на вашия компютър с Windows 11 с помощта на панела за бързи настройки, ще трябва да щракнете върху иконите, които се състоят от иконите за сила на звука, Ethernet и батерия, разположени долу вдясно. Когато видите панела, щракнете върху стрелката вдясно от опцията за сила на звука.
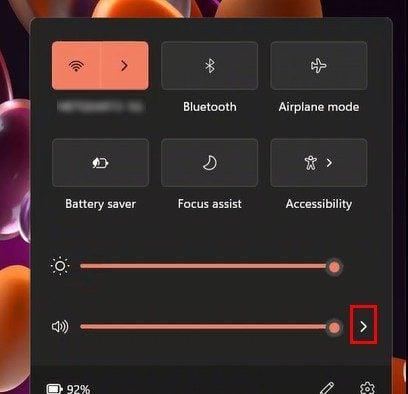
След като щракнете върху стрелката, ще видите всички аудио устройства, които са свързани към вашия компютър с Windows 11. Просто щракнете върху този, от който искате да чуете звука, и сте готови.
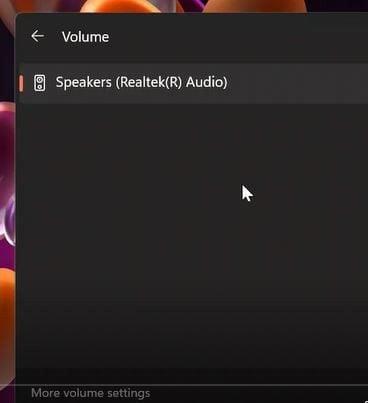
Панел за управление на звука
Натиснете клавишите Windows и R, за да промените изхода на звука с помощта на панела за управление на звука. Когато се отвори Run, въведете control mmsys.cpl sounds и щракнете върху OK. Когато се отвори панелът за управление на звука, щракнете върху раздела Възпроизвеждане.
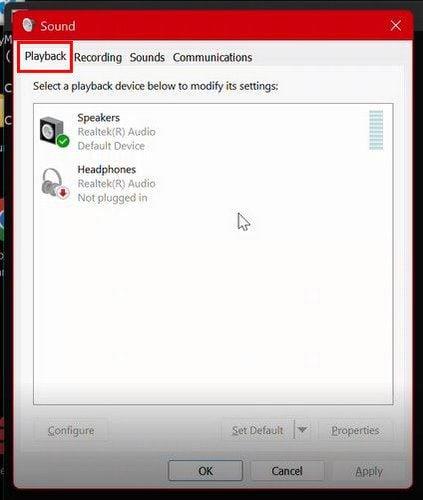
Щракнете с десния бутон върху устройството, което искате да изберете като стандартно. Не забравяйте да щракнете върху Приложи, последвано от OK, за да запазите промените си.
Заключение
Има различни начини, по които можете да промените аудио изхода. Можете да използвате настройките на вашия компютър, звуковия миксер и панела с настройки. Можете да изберете опцията, която ви е по-лесна. Кой смятате, че ще използвате най-често? Споделете мислите си в коментарите по-долу и не забравяйте да споделите статията с други в социалните медии.
Не искате да други да получат достъп до вашия компютър, докато сте отсъствали? Опитайте тези ефективни начини за заключване на екрана в Windows 11.
Дефрагментирането на компютър е жизненоважно за неговото благополучие, но знаете ли как да го направите ръчно? Дефрагментирането на компютър е жизненоважно за неговото благополучие, но знаете ли как да го направите ръчно?
Липсва ли опцията за стартиране като различен потребител в менюто, когато щракнете с десния бутон върху иконата на приложение в Microsoft Windows? Можете да използвате тези методи, за да го активирате.
Разберете какво е TPM 2.0, открийте какви предимства предлага за вашето Windows устройство и научете как да го активирате с лесни стъпка по стъпка инструкции.
Как да активирате или деактивирате шифроването на файловата система в Microsoft Windows. Открийте различните методи за Windows 11.
Раздразнени ли сте от функцията на разказвача в Windows 11? Научете как да изключите гласа на разказвача по няколко лесни метода.
Намирането на вашия ключ за продукт на Windows 11 може да бъде трудно, ако изхвърлите кутията, в която е дошъл. За щастие, можете да използвате основни системни приложения, за да го локализирате.
Разберете какво да направите, когато Windows 11 продължава да се срине, с списък от проверени и доказани решения, които могат да ви помогнат да отстраните проблема.
Научете как да откриете и поправите лоши сектори на SSD и възстановете работоспособността на вашето солидно състояние устройство.
Открийте разликите между Windows 11 Home и Pro в кратък формат в тази статия и изберете правилното издание на Windows 11.








