8 начина за заключване на екрана в Windows 11

Не искате да други да получат достъп до вашия компютър, докато сте отсъствали? Опитайте тези ефективни начини за заключване на екрана в Windows 11.
Има толкова много страхотен софтуер, който да изпробвате, но преди да го направите, може да искате да знаете дали вашият компютър има необходимите спецификации. Добрата новина е, че намирането на спецификациите на вашия компютър е лесно. Има различни опции, които можете да опитате да разберете. Например можете да използвате Настройки или приложението Системна информация (наред с други опции). Ето стъпките, които трябва да следвате.
Как да видите спецификациите на вашия компютър в настройките
Ако търсите обща информация за спецификациите на вашия компютър, можете да получите достъп до тях в Настройки. Щракнете върху менюто Старт на Windows и отидете на Настройки .
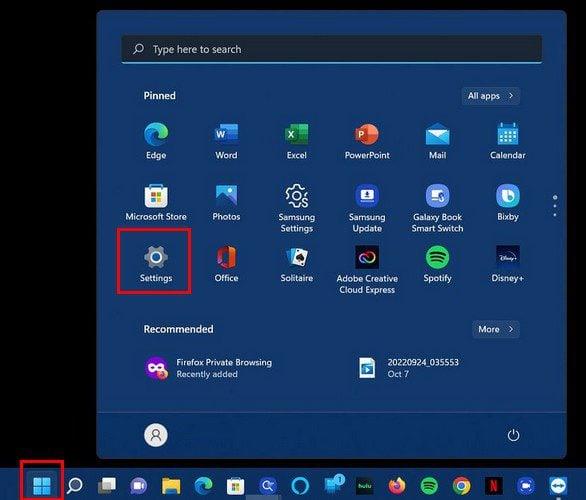
Отидете в раздела Система и изберете опцията Относно.
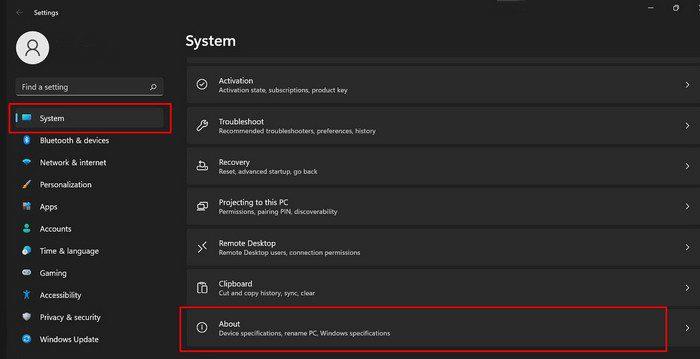
Ако трябва да споделите тази информация, ще видите и опция за копиране, която да поставите другаде по-късно.
В този раздел ще видите информация като номер на компилация, версия и издание на платформата. Друга информация, която ще видите, е процесорът, RAM или дали имате 32 или 64-битов компютър. Тук ще намерите ID на продукта.
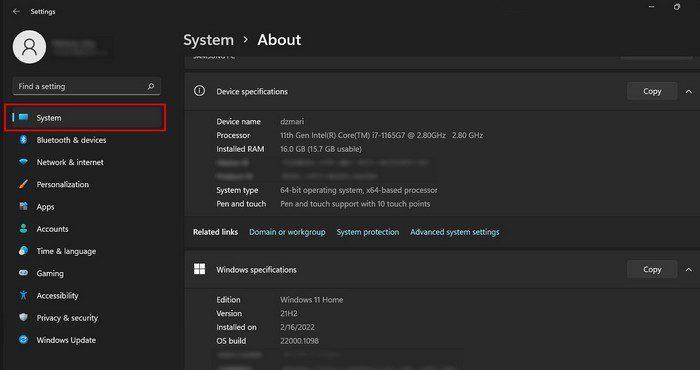
Това е нещо, от което ще се нуждаете, ако някога се свържете с поддръжката на Microsoft. Дори това да не е причината, добра идея е да разполагате с тази информация, за да не прекарвате време в търсене, когато имате нужда от нея.
Как да видите спецификациите на компютъра с помощта на командния ред и PowerShell
За да видите спецификациите на вашия компютър с помощта на командния ред или PowerShell, ще трябва да щракнете с десния бутон върху бутона "Старт" и да изберете Windows Terminal ( Admin ). Отворете нов раздел и изберете кой искате да използвате. Ако това не работи, можете да потърсите този, който искате да използвате.
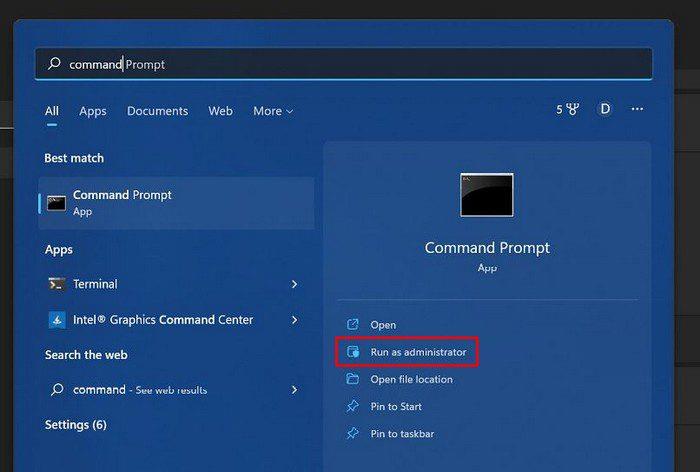
След като един от тях е готов, въведете systeminfo и натиснете enter. Предимството на използването на тази опция е, че ще ви покаже повече информация за спецификациите на вашия компютър, отколкото приложението Настройки.
Как да видите спецификациите на компютъра с помощта на приложението за системна информация
Прегледът на спецификациите на вашия компютър също е възможен чрез приложението System Information. Търсете приложението, както бихте направили за всяко друго приложение; когато се появи в резултатите от търсенето, отворете го като администратор.
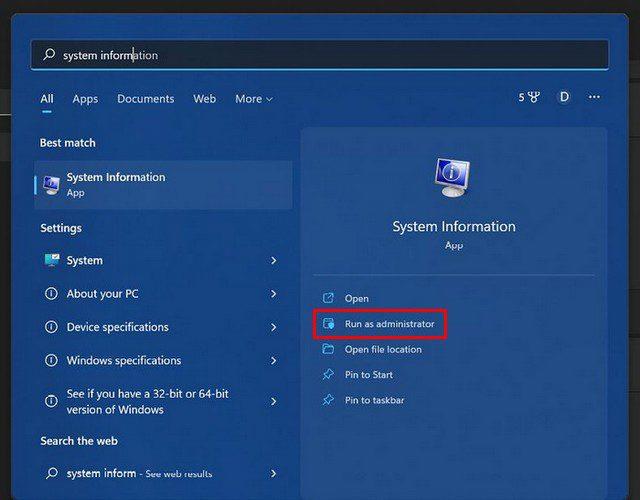
В System Information трябва да намерите информацията, от която се нуждаете. Но ако търсите конкретни спецификации, ще трябва да щракнете върху другите опции, като Хардуерни ресурси, Компоненти и Софтуерна среда.
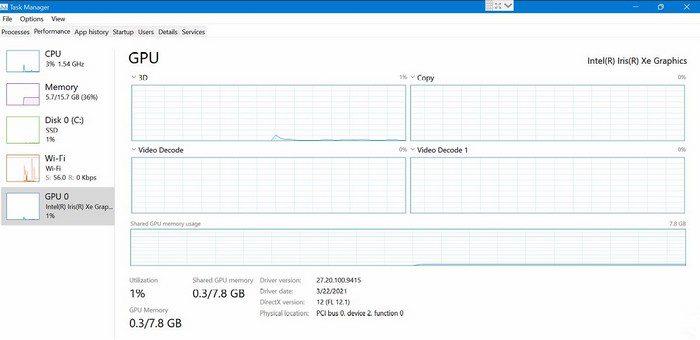
Заключение
Винаги ще има причина, поради която може да се наложи да проверите спецификациите на вашия компютър. Както можете да видите, имате различни опции в зависимост от вида спецификации, които трябва да знаете. Кой вариант ще изберете? Споделете мислите си в коментарите по-долу и не забравяйте да споделите статията с други в социалните медии.
Не искате да други да получат достъп до вашия компютър, докато сте отсъствали? Опитайте тези ефективни начини за заключване на екрана в Windows 11.
Дефрагментирането на компютър е жизненоважно за неговото благополучие, но знаете ли как да го направите ръчно? Дефрагментирането на компютър е жизненоважно за неговото благополучие, но знаете ли как да го направите ръчно?
Липсва ли опцията за стартиране като различен потребител в менюто, когато щракнете с десния бутон върху иконата на приложение в Microsoft Windows? Можете да използвате тези методи, за да го активирате.
Разберете какво е TPM 2.0, открийте какви предимства предлага за вашето Windows устройство и научете как да го активирате с лесни стъпка по стъпка инструкции.
Как да активирате или деактивирате шифроването на файловата система в Microsoft Windows. Открийте различните методи за Windows 11.
Раздразнени ли сте от функцията на разказвача в Windows 11? Научете как да изключите гласа на разказвача по няколко лесни метода.
Намирането на вашия ключ за продукт на Windows 11 може да бъде трудно, ако изхвърлите кутията, в която е дошъл. За щастие, можете да използвате основни системни приложения, за да го локализирате.
Разберете какво да направите, когато Windows 11 продължава да се срине, с списък от проверени и доказани решения, които могат да ви помогнат да отстраните проблема.
Научете как да откриете и поправите лоши сектори на SSD и възстановете работоспособността на вашето солидно състояние устройство.
Открийте разликите между Windows 11 Home и Pro в кратък формат в тази статия и изберете правилното издание на Windows 11.








