8 начина за заключване на екрана в Windows 11

Не искате да други да получат достъп до вашия компютър, докато сте отсъствали? Опитайте тези ефективни начини за заключване на екрана в Windows 11.
Включвате компютъра си, за да свършите малко работа. След това трябва да използвате компютъра си, за да гледате Netflix, повтаряйки цикъла многократно. Ако смятате, че прекарвате твърде много време на компютъра си, ето какво можете да направите, за да се уверите. Като отидете в настройките на компютъра си, можете да видите хронология на времето си пред екрана, за да видите дали имате твърде много време пред екрана.
Как да видите времето си на екрана в Windows 11
За да видите колко часа прекарвате на компютъра си, ще трябва да влезете в Настройки, като щракнете върху менюто "Старт" на Windows. След като влезете в Настройки, отидете на Система, последвано от Захранване и батерия.
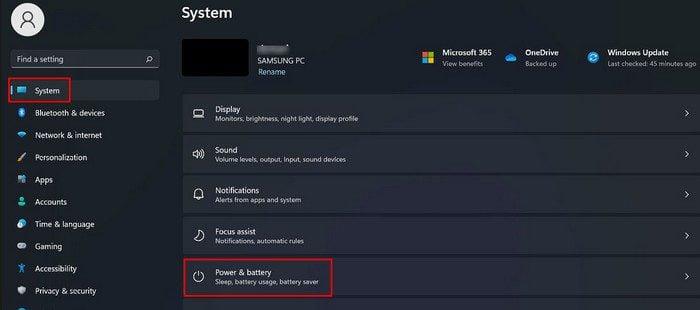
В секцията Батерия потърсете опцията Използване на батерията и щракнете върху нея.
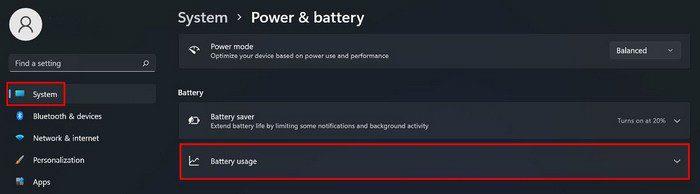
Времето на екрана ще бъде зададено на 24 часа, но ако щракнете върху падащото меню, можете да изберете между 24 часа или седем дни.
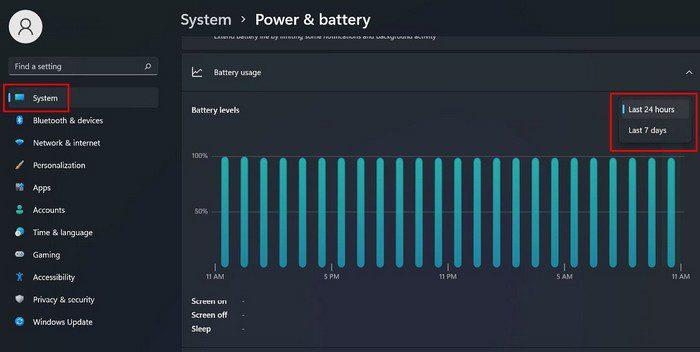
Ако не сте използвали много компютъра си през последните 24 часа, тогава няма да видите нищо там, където пише време на екрана. Опитайте да превключите на седем дни, за да получите малко данни.
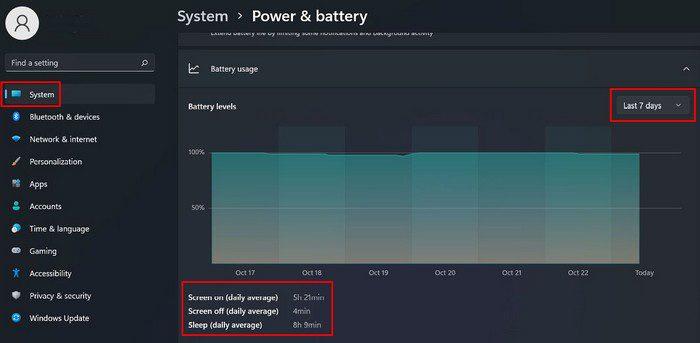
Докато сте в този раздел, можете също да видите колко енергия от батерията използва всяко приложение, ако превъртите надолу. Можете да сортирате приложението по различни опции, като например:
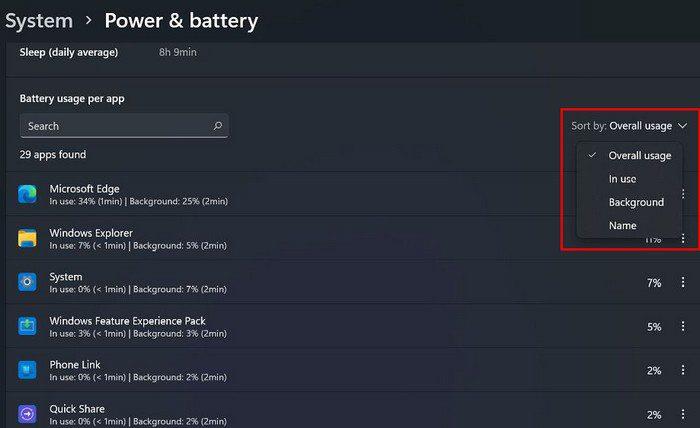
Ако не можете да намерите приложението, което търсите, винаги можете да използвате опцията за търсене за по-бързо намиране. Вече знаете как можете да проверите дали харчите твърде много пред компютъра си. Сега имате обяснение за тези сухи и раздразнени очи. Друга последица от твърде много време пред екрана е загубата на гъвкавост на фокуса. Тогава имате увреждане на ретината и късогледство, но не е нужно да се стига до това, ако държите времето пред екрана под контрол.
Има неща, които можете да направите, за да предпазите очите си, като например:
Заключение
Понякога нямате голям избор и трябва да прекарвате повече време с компютъра си, отколкото бихте искали. Имате работа за вършене и тя се нуждае от необходимото време, за да я свършите. Ако искате да сте сигурни колко време прекарвате, сега знаете стъпките, които трябва да следвате, за да видите времето си пред екрана. И така, прекарвате ли твърде много време на компютъра си? Споделете мислите си в коментарите по-долу и не забравяйте да споделите статията с други в социалните медии.
Не искате да други да получат достъп до вашия компютър, докато сте отсъствали? Опитайте тези ефективни начини за заключване на екрана в Windows 11.
Дефрагментирането на компютър е жизненоважно за неговото благополучие, но знаете ли как да го направите ръчно? Дефрагментирането на компютър е жизненоважно за неговото благополучие, но знаете ли как да го направите ръчно?
Липсва ли опцията за стартиране като различен потребител в менюто, когато щракнете с десния бутон върху иконата на приложение в Microsoft Windows? Можете да използвате тези методи, за да го активирате.
Разберете какво е TPM 2.0, открийте какви предимства предлага за вашето Windows устройство и научете как да го активирате с лесни стъпка по стъпка инструкции.
Как да активирате или деактивирате шифроването на файловата система в Microsoft Windows. Открийте различните методи за Windows 11.
Раздразнени ли сте от функцията на разказвача в Windows 11? Научете как да изключите гласа на разказвача по няколко лесни метода.
Намирането на вашия ключ за продукт на Windows 11 може да бъде трудно, ако изхвърлите кутията, в която е дошъл. За щастие, можете да използвате основни системни приложения, за да го локализирате.
Разберете какво да направите, когато Windows 11 продължава да се срине, с списък от проверени и доказани решения, които могат да ви помогнат да отстраните проблема.
Научете как да откриете и поправите лоши сектори на SSD и възстановете работоспособността на вашето солидно състояние устройство.
Открийте разликите между Windows 11 Home и Pro в кратък формат в тази статия и изберете правилното издание на Windows 11.








