8 начина за заключване на екрана в Windows 11

Не искате да други да получат достъп до вашия компютър, докато сте отсъствали? Опитайте тези ефективни начини за заключване на екрана в Windows 11.
Когато включите компютъра си, веднага искате достъп до вашите файлове. Но вашият компютър с Windows отнема толкова много време, че може да имате достатъчно време, за да вземете две чаши кафе и пак да трябва да чакате. Добрата новина е, че има различни методи, които можете да опитате, за да ускорите нещата при зареждане на компютъра. Така че следващия път, когато включите компютъра си, можете да свършите нещата възможно най-скоро и да се отървете от това, което забавя компютъра ви.
Как да активирате бързо стартиране на Windows 11
Бързото стартиране може да е предварително активирано на някои компютри, но ако не сте сигурни дали е на вашия, ето стъпките, които трябва да проверите. Или го активирайте, ако не е включен. Отворете контролния панел , като го потърсите в лентата за търсене.
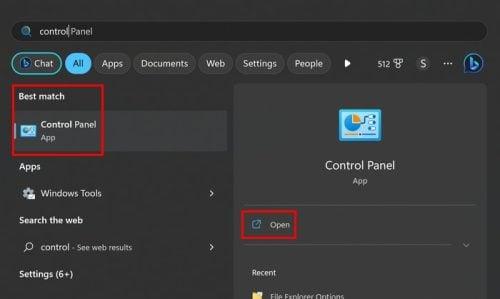
Резултат от търсенето в контролния панел
Когато се отвори, отидете на:
Под настройките за изключване трябва да видите опцията Включване на бързо стартиране . Поставете отметка в квадратчето за тази опция и щракнете върху Запазване на промените . Може да се изкушите да поемете по-кратък път, като например Контролен панел > Система и сигурност > Променете какво правят бутоните за захранване . Но може да откриете, че опциите за включване на бързо стартиране може да са сиви. Като вземете предишния маршрут, вие ще сте сигурни, че можете да го активирате.
Как да деактивирате стартиращи програми в Windows 11
Виждате ли приложения, които искате да изчезнат при стартиране? Има приложения, от които ще се нуждаете, но други просто забавят нещата. Можете да накарате някои от тези приложения да изчезнат, като отидете в настройките . Достъп до настройките чрез натискане на клавишите Windows + I. Или можете да щракнете върху менюто "Старт" на Windows и да изберете настройки. След като влезете, щракнете върху Приложения отляво, последвано от Стартиране .
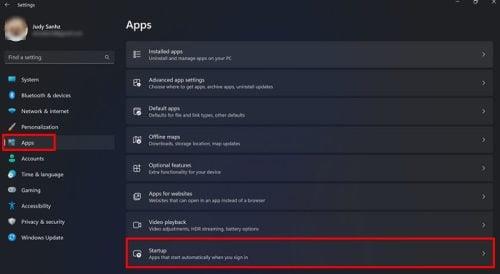
Опция за стартиране Настройки на Windows 11
Сортирайте приложенията по въздействие при стартиране и изключете тези с най-голямо въздействие. Ако някога се наложи да ги включите, следвайте същите стъпки и ги включете.
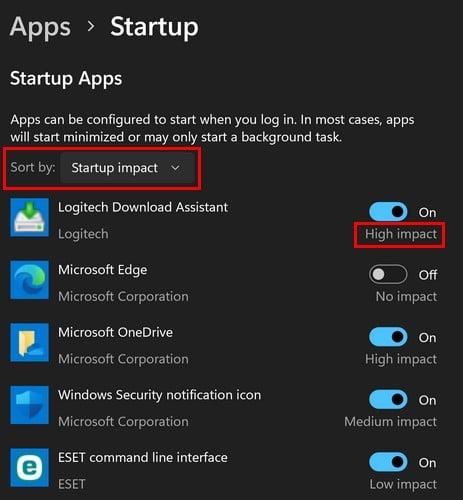
Силно въздействащи стартиращи приложения в Windows 11
Изключете стартиращите приложения с помощта на диспечера на задачите
Ако се чувствате по-удобно да използвате диспечера на задачите, можете също да изключите стартиращите приложения от там. Щракнете с десния бутон върху лентата на задачите и изберете Диспечер на задачите .
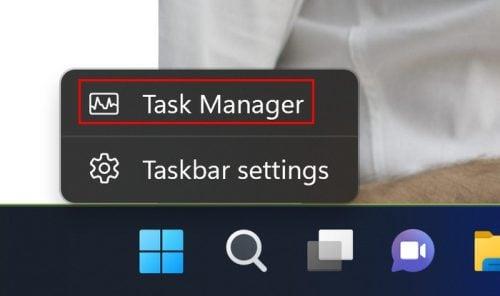
Опция за диспечера на задачите в лентата на задачите
След като Task Manager е отворен, щракнете върху Startup Impact , за да видите кои приложения имат най-голямо въздействие.
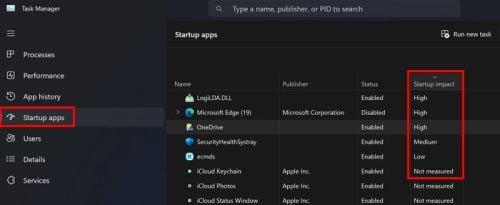
Силно въздействащо приложение в лентата на задачите
Можете да деактивирате приложението, което искате, като щракнете върху него и изберете бутона за деактивиране горе вдясно. Друга възможност е да щракнете с десния бутон върху приложението и да изберете опцията за деактивиране горе вдясно. Само защото ги изключвате при стартиране, не означава, че можете да ги отворите ръчно, ако имате нужда от тях по-късно.
Актуализирайте Windows, за да го ускорите
Винаги е добра идея да поддържате вашия компютър с Windows актуален. Получавате най-новите поправки и може би чакащата актуализация има нещо, което ще помогне за производителността. Можете да проверите за чакащи актуализации, като отидете в настройките. Отворете настройките , като натиснете клавишите Windows + I или щракнете върху менюто "Старт" на Windows, последвано от настройките.
След като влезете, щракнете върху Windows Update , последвано от бутона Проверка за актуализации горе вдясно. Windows ще започне да проверява за чакащи актуализации и ако има такива, щракнете върху бутона Изтегляне и инсталиране.
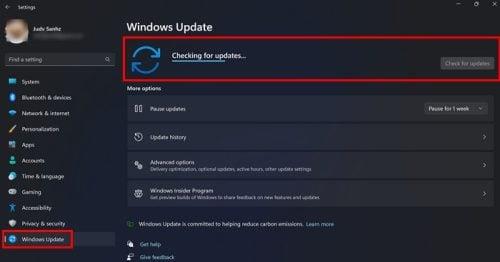
Проверете за чакащи актуализации в Windows 11
Други полезни съвети
Ако вашият компютър не е нов модел, може би е време да актуализирате хардуера. Това може да обясни защо нищо не работи, независимо какво правите, за да се опитате да ускорите нещата. SSD са много по-бързи, тъй като могат да правят неща като четене и запис по-бързо от HDD. Те също така имат достъп много по-бързо. SSD стигат до данните по електронен път, като използват клетки, които могат да се презаписват многократно, за разлика от HDD, които използват въртящи се плочи и задвижващо рамо, за да намерят файловете, като ги намират на плоча и след това ги преместят, така че данните да могат да бъдат прочетени.
И двете имат една и съща работа, като например съхраняване на приложения, системи за зареждане и лични файлове. SSD дисковете използват енергонезависима технология за съхранение, наречена NAND. SSD са по-бързи, устойчиви са на удари, но са по-скъпи. При SSD няма значение дали данните са навсякъде, тъй като не се разчита на хардуер за достъп до тях, както при HDD. Ако също така е възможно да добавите повече RAM към компютъра си, ще видите и подобрение в цялостната производителност.
Режимът на заспиване също е опция, когато си почивате от компютъра. Недостатъкът е, че вашите данни ще бъдат загубени, ако източникът на захранване бъде премахнат. Но ако това не е проблем, няма да се налага да чакате дълго, за да се върнете на работа. Ако искате да опитате тази опция, щракнете с десния бутон върху менюто "Старт" на Windows и поставете курсора върху опцията за изключване или излизане и изберете Заспиване.
Заключение
Когато включите компютъра си, нямате времето, необходимо за зареждане. Добрата новина е, че има различни съвети, които можете да опитате, за да ускорите времето за зареждане на вашия компютър. Може да бъде толкова лесно, колкото деактивирането на някои стартиращи приложения или толкова скъпо, колкото подмяната на някакъв хардуер. Не можете да използвате един и същ компютър вечно, така че ще дойде момент, когато ще трябва да надстроите. Кои съвети намирате за полезни? Споделете мислите си в коментарите по-долу и не забравяйте да споделите статията с други в социалните медии.
Не искате да други да получат достъп до вашия компютър, докато сте отсъствали? Опитайте тези ефективни начини за заключване на екрана в Windows 11.
Дефрагментирането на компютър е жизненоважно за неговото благополучие, но знаете ли как да го направите ръчно? Дефрагментирането на компютър е жизненоважно за неговото благополучие, но знаете ли как да го направите ръчно?
Липсва ли опцията за стартиране като различен потребител в менюто, когато щракнете с десния бутон върху иконата на приложение в Microsoft Windows? Можете да използвате тези методи, за да го активирате.
Разберете какво е TPM 2.0, открийте какви предимства предлага за вашето Windows устройство и научете как да го активирате с лесни стъпка по стъпка инструкции.
Как да активирате или деактивирате шифроването на файловата система в Microsoft Windows. Открийте различните методи за Windows 11.
Раздразнени ли сте от функцията на разказвача в Windows 11? Научете как да изключите гласа на разказвача по няколко лесни метода.
Намирането на вашия ключ за продукт на Windows 11 може да бъде трудно, ако изхвърлите кутията, в която е дошъл. За щастие, можете да използвате основни системни приложения, за да го локализирате.
Разберете какво да направите, когато Windows 11 продължава да се срине, с списък от проверени и доказани решения, които могат да ви помогнат да отстраните проблема.
Научете как да откриете и поправите лоши сектори на SSD и възстановете работоспособността на вашето солидно състояние устройство.
Открийте разликите между Windows 11 Home и Pro в кратък формат в тази статия и изберете правилното издание на Windows 11.








