8 начина за заключване на екрана в Windows 11

Не искате да други да получат достъп до вашия компютър, докато сте отсъствали? Опитайте тези ефективни начини за заключване на екрана в Windows 11.
Менюто "Старт" не изглежда ли така, както искате? Добрата новина е, че можете да направите няколко промени тук и там, за да му придадете персонален щрих. Ако някога искате да го промените обратно, можете да следвате същите стъпки. Дори и да не сте много запознати с Windows, стъпките са лесни за следване, ако сте начинаещ. Докато приключите, вашият компютър с Windows 11 ще има нов и свеж вид.
Как да промените менюто "Старт" на Windows 11
Има различни неща, които можете да направите, за да промените менюто "Старт". Например можете да правите неща като скриване на наскоро добавените програми . Можете също така да правите неща като Windows да ви показва приложенията, които използвате най-често .
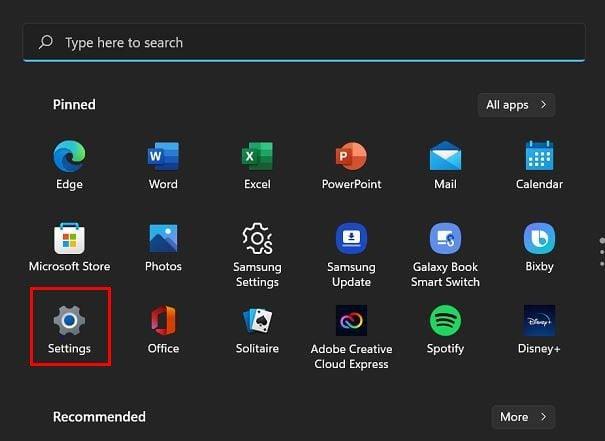
Това може да стане, като отидете в Настройки > Персонализиране > Старт . Трябва да видите опция, където можете да включите или изключите опция, която гласи Показване на най-използваните приложения.
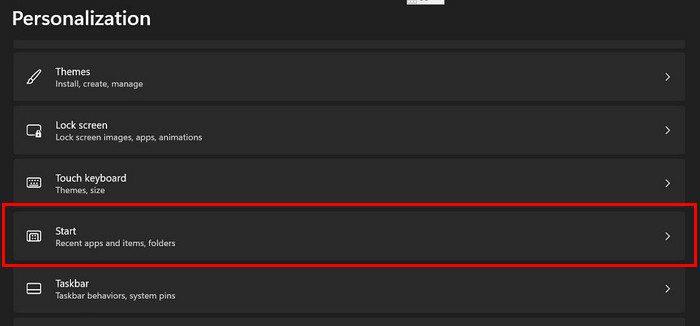
Точно под тази опция ще видите такава, която ще скрие или добави елементите, които наскоро сте отворили . Ще трябва само да включите или изключите тази опция.
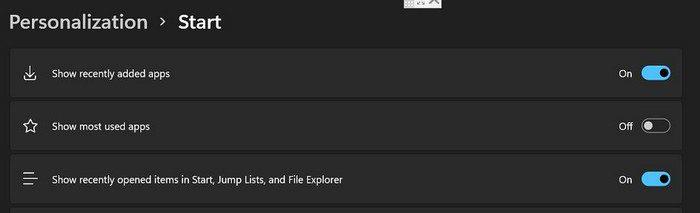
Как да покажете папките в менюто за захранване в Windows 11
Показването на папките в менюто за захранване също е лесна задача. Ще трябва да отидете на:
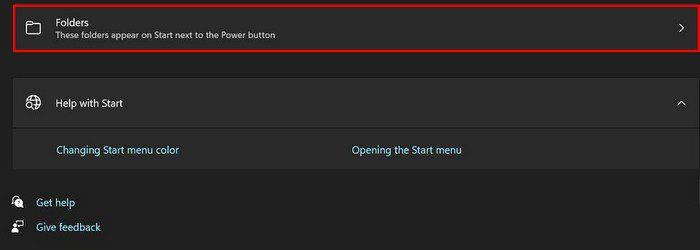
На следващата страница ще видите различни опции, които можете да включвате или изключвате. Ако опцията стане синя, това означава, че е включена.
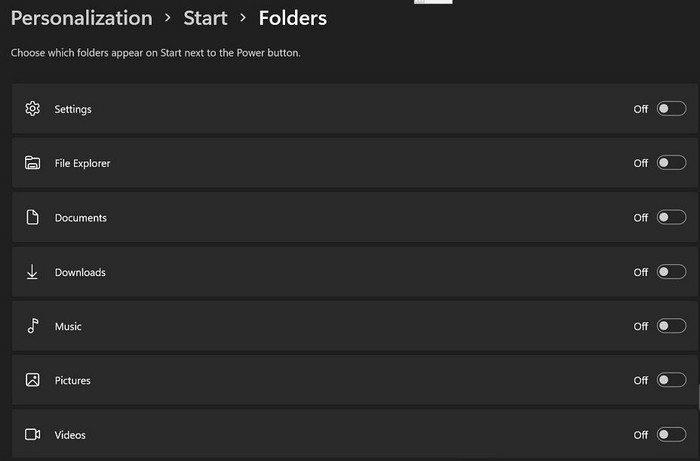
Оцветете менюто "Старт".
Винаги е добра идея да променяте цвета на менюто "Старт" от време на време. Можете да превключвате между различните цветове, като отидете в Настройки > Персонализиране > Цветове. Щракнете върху падащото меню Персонализирано и изберете предпочитаната от вас настройка за Изберете своя режим.
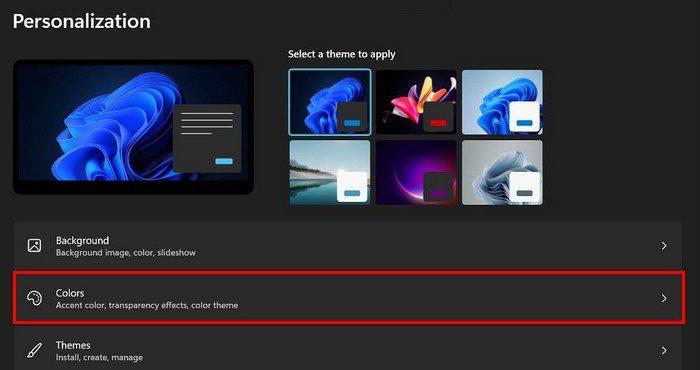
Докато сте в Colors, можете също да активирате опцията Transparency, която ще придаде страхотен външен вид на вашия компютър с Windows 11. Продължете да превъртате и ще попаднете на всички опции, от които можете да избирате.
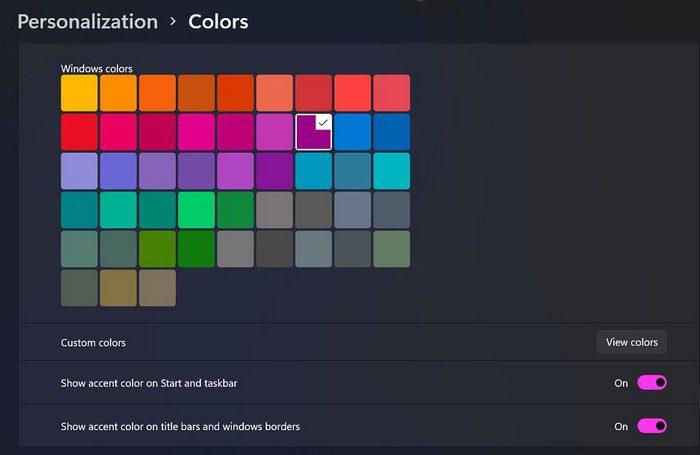
Ако не харесвате цвят, който искате, винаги можете да щракнете върху опцията Персонализиран цвят Преглед на цветовете вдясно.
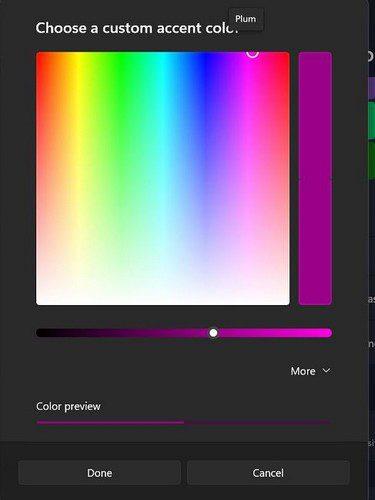
Има други опции, които можете да активирате, стига да сте там. Например, можете да включите опции като Показване на цвета на акцента в Старт и лентата на задачите и Показване на цвета на акцента в заглавните ленти и границите на прозореца.
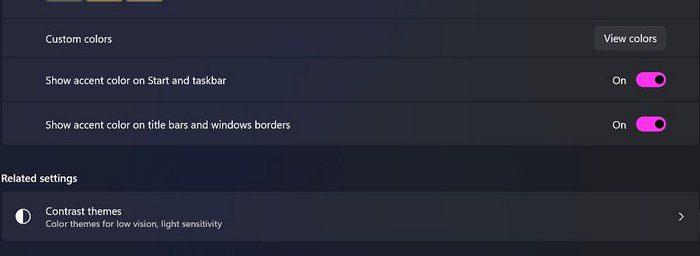
Променете позицията на менюто "Старт".
Ако не сте доволни от това къде е менюто "Старт" в момента, можете да го промените. Windows 11 ви дава само две възможности при избора на нова позиция, но поне имате избор. За да изберете новото му място, ще трябва да отидете в Настройки > Персонализиране > Лента на задачите > Поведение на лентата на задачите.
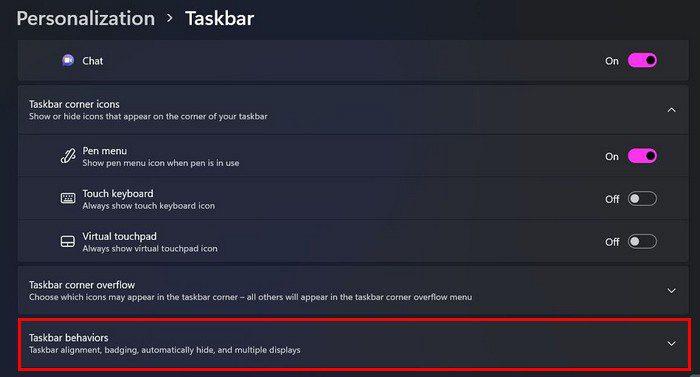
Когато щракнете върху падащото меню, можете да изберете отляво и централно.
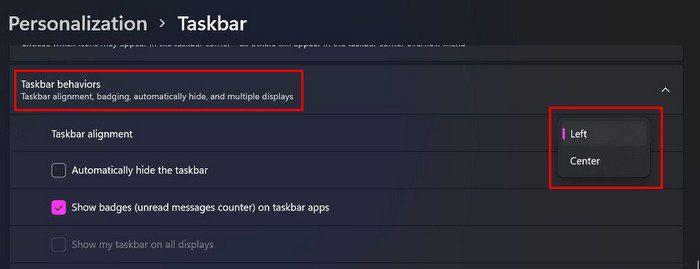
Нито една от тези промени не е постоянна. Можете да се върнете по всяко време и да ги промените. Можете да ги променяте толкова пъти, колкото искате.
Заключение
Защо да гледате едни и същи цветове през цялото време, когато можете да промените нещата, като влезете в настройките на компютъра си? С няколко щраквания тук и там можете да накарате менюто "Старт" да изглежда точно както искате. Как настройвате менюто "Старт"? Кажете ми в коментарите по-долу и не забравяйте да споделите статията с други в социалните медии.
Не искате да други да получат достъп до вашия компютър, докато сте отсъствали? Опитайте тези ефективни начини за заключване на екрана в Windows 11.
Дефрагментирането на компютър е жизненоважно за неговото благополучие, но знаете ли как да го направите ръчно? Дефрагментирането на компютър е жизненоважно за неговото благополучие, но знаете ли как да го направите ръчно?
Липсва ли опцията за стартиране като различен потребител в менюто, когато щракнете с десния бутон върху иконата на приложение в Microsoft Windows? Можете да използвате тези методи, за да го активирате.
Разберете какво е TPM 2.0, открийте какви предимства предлага за вашето Windows устройство и научете как да го активирате с лесни стъпка по стъпка инструкции.
Как да активирате или деактивирате шифроването на файловата система в Microsoft Windows. Открийте различните методи за Windows 11.
Раздразнени ли сте от функцията на разказвача в Windows 11? Научете как да изключите гласа на разказвача по няколко лесни метода.
Намирането на вашия ключ за продукт на Windows 11 може да бъде трудно, ако изхвърлите кутията, в която е дошъл. За щастие, можете да използвате основни системни приложения, за да го локализирате.
Разберете какво да направите, когато Windows 11 продължава да се срине, с списък от проверени и доказани решения, които могат да ви помогнат да отстраните проблема.
Научете как да откриете и поправите лоши сектори на SSD и възстановете работоспособността на вашето солидно състояние устройство.
Открийте разликите между Windows 11 Home и Pro в кратък формат в тази статия и изберете правилното издание на Windows 11.








