8 начина за заключване на екрана в Windows 11

Не искате да други да получат достъп до вашия компютър, докато сте отсъствали? Опитайте тези ефективни начини за заключване на екрана в Windows 11.
Благодарение на Snap Menu в Windows 11 можете лесно да поставите прозорците си в оформления, които улесняват виждането. Добрата новина е, че достъпът до функцията е лесен, така че дори и да не сте много запознати с технологиите, използването на функцията не би трябвало да е проблем. Можете да избирате от различни оформления; може да не е дълъг списък от опции, но поне не е една или две.
Как да намерите моментното меню в Windows 11
Намирането на моментното меню е лесно. След като отворите прозорец, задръжте курсора върху бутона за увеличаване в заглавната лента. Уверете се, че не щракнете върху опцията за увеличаване, а само върху курсора. Ако нищо не се случи, изчакайте още няколко секунди. Когато се появи Snap Menu, изберете къде да поставите първия прозорец. Например изберете опцията рамо до рамо, ако искате прозорецът да е от дясната или от лявата страна.
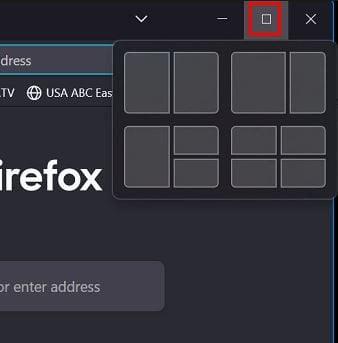
Когато изберете местоположението на първия прозорец, ще видите останалите прозорци от едната страна. Изберете един от тези прозорци, който ще бъде поставен от противоположната страна. Ако не сте доволни от размера, винаги можете да го преоразмерите. Не се притеснявайте, че ще загубят текущата си позиция.
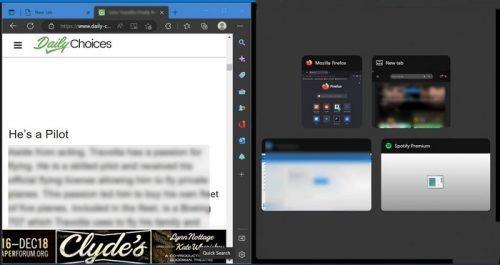
Ако трябва временно да минимизирате прозореца, те ще се появят на същото място, на което сте ги оставили. Можете също да поставите прозорците отстрани, като използвате клавишни комбинации: клавиш Windows + стрелка наляво или стрелка надясно. Прозорецът трябва да се постави там автоматично.
Кой дизайн ще изберете ще зависи от това, върху което работите в момента. Можете да използвате по-големия прозорец за най-важния и по-малкия, за да поставите сайта, от който получавате информацията си. Можете да преминете от дизайн по всяко време. Просто поставете курсора в опцията за минимизиране и изберете друг дизайн. Точно както преди, изберете място за поставяне на първия прозорец, а останалите прозорци ще се появят отстрани.
Ако изберете опцията с дизайн за поставяне на четири прозореца, останалите прозорци ще продължат да се появяват, докато не запълните всички налични пространства.
Заключение
Има моменти, когато трябва да видите различни прозорци едновременно. Благодарение на Snap Menu можете да имате четири прозореца, видими едновременно. Ако вече не се нуждаете от текущата опция, винаги можете да превключите към друго оформление по всяко време. Ако минимизирате прозорец, той ще заеме първоначалното си място, когато го отворите. Колко полезна намирате тази опция? Споделете мислите си в коментарите по-долу и не забравяйте да споделите статията с други в социалните медии.
Не искате да други да получат достъп до вашия компютър, докато сте отсъствали? Опитайте тези ефективни начини за заключване на екрана в Windows 11.
Дефрагментирането на компютър е жизненоважно за неговото благополучие, но знаете ли как да го направите ръчно? Дефрагментирането на компютър е жизненоважно за неговото благополучие, но знаете ли как да го направите ръчно?
Липсва ли опцията за стартиране като различен потребител в менюто, когато щракнете с десния бутон върху иконата на приложение в Microsoft Windows? Можете да използвате тези методи, за да го активирате.
Разберете какво е TPM 2.0, открийте какви предимства предлага за вашето Windows устройство и научете как да го активирате с лесни стъпка по стъпка инструкции.
Как да активирате или деактивирате шифроването на файловата система в Microsoft Windows. Открийте различните методи за Windows 11.
Раздразнени ли сте от функцията на разказвача в Windows 11? Научете как да изключите гласа на разказвача по няколко лесни метода.
Намирането на вашия ключ за продукт на Windows 11 може да бъде трудно, ако изхвърлите кутията, в която е дошъл. За щастие, можете да използвате основни системни приложения, за да го локализирате.
Разберете какво да направите, когато Windows 11 продължава да се срине, с списък от проверени и доказани решения, които могат да ви помогнат да отстраните проблема.
Научете как да откриете и поправите лоши сектори на SSD и възстановете работоспособността на вашето солидно състояние устройство.
Открийте разликите между Windows 11 Home и Pro в кратък формат в тази статия и изберете правилното издание на Windows 11.








