8 начина за заключване на екрана в Windows 11

Не искате да други да получат достъп до вашия компютър, докато сте отсъствали? Опитайте тези ефективни начини за заключване на екрана в Windows 11.
Ползата от създаването на акаунт за други членове на семейството е, че те могат да вършат нещата си, без да използват вашия акаунт . Ако не използвате компютъра, те могат просто да включат компютъра и да влязат в своя акаунт. Но след известно време наличието на този допълнителен акаунт вече не е необходимо.
Как да премахнете акаунт на компютър с Windows 11
Има различни начини, по които можете да изтриете акаунт, който не ви трябва в Windows 11. Един от начините е да изтриете акаунта чрез приложението Настройки. Отидете в Настройки > Акаунти и щракнете върху Семейство и други потребители вдясно.
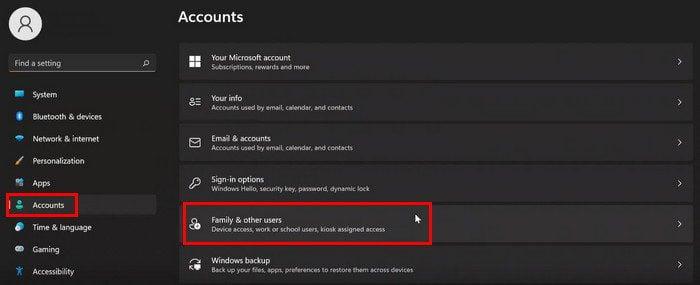
Изберете акаунта, който искате да изтриете, и бутонът Премахване трябва да е вдясно от опцията за акаунт и данни. Кликнете върху бутона Изтриване на акаунт и данни, за да завършите изтриването на акаунта. Това е всичко. Ако случайно сте в Настройки по някаква друга причина и трябва да изтриете акаунт, следвайте тези стъпки.
Ако искате да промените типа на акаунта, няма нужда да го изтривате. Просто щракнете върху бутона Промяна на типа акаунт, последван от падащото меню на същата опция и изберете администратор или стандартен потребител.
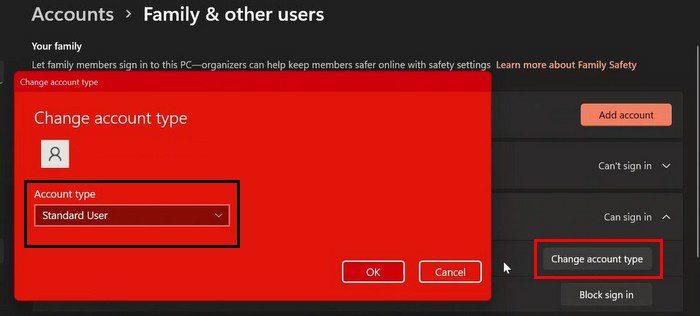
Изтриване на акаунт в Windows 11 чрез управление на компютъра
Потърсете Computer Management, като използвате опцията за търсене. След като го отворите, отидете на:
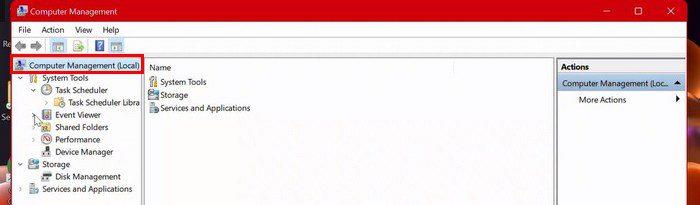
Премахнете потребителски акаунт в Windows 11 с помощта на контролния панел
Потърсете и отворете контролния панел. След като се отвори, отидете на Потребителски акаунти.
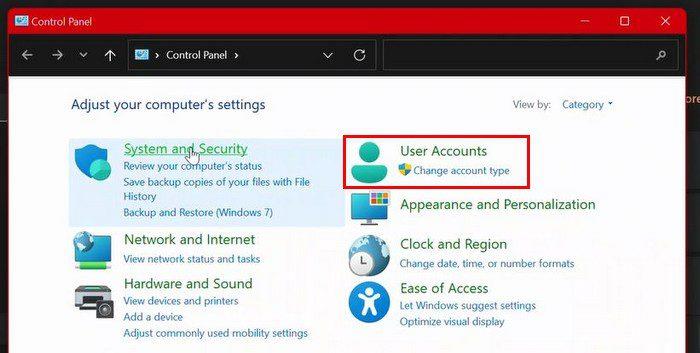
Потребителските акаунти трябва да имат нова опция на следващата страница: Премахване на потребителски акаунти. Кликнете върху тази опция. Изберете акаунта, който искате да изтриете, и щракнете върху опцията Изтриване на акаунта.
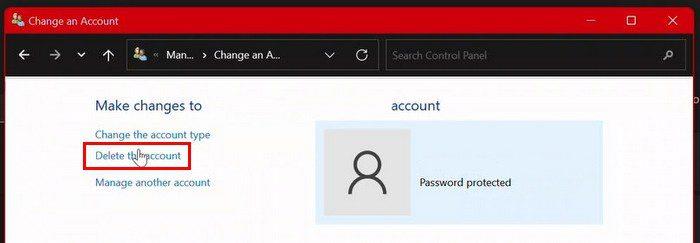
За да направите избора си окончателен, ще трябва да кликнете върху още няколко опции. Ще трябва да кликнете върху Изтриване на файлове, за да изтриете акаунта и файловете. Но ако искате да изтриете акаунта, но да запазите файловете, щракнете върху опцията Запазване на файлове. След като преминете тази стъпка, акаунтът ще бъде премахнат.
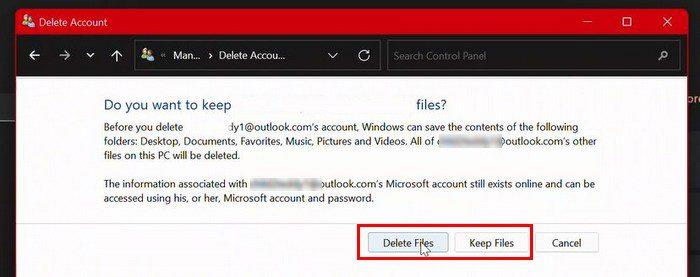
Изтрийте акаунт в Windows 11, като използвате потребителския акаунт
За да изтриете акаунт с помощта на опцията User Account, ще трябва да въведете netplwiz в опцията за търсене. Когато се появи интерфейсът на потребителския акаунт, щракнете върху акаунта, който искате да изтриете. За да завършите, просто щракнете върху бутона Премахване долу вдясно. Ще трябва също да щракнете върху да > Приложи > OK. Това е всичко.
Изтрийте акаунта в Windows 11 с помощта на командния ред и PowerShell
Потърсете и отворете командния ред като администратор. След като се отвори, въведете: net. В следващата команда ще трябва да замените думите USER-NAME с името на акаунта, който искате да изтриете. Командата, която трябва да въведете, е net user USER-NAME /delete.
Ако използвате PowerShell, не забравяйте да го стартирате и като администратор. Въведете Get-LocalUser и натиснете клавиша Enter. Сега въведете Remove-LocalUser -Name ¨USER-ACCOUNT¨. Не забравяйте да замените там, където пише USER-ACCOUNT, с името на акаунта, който искате да премахнете.
Заключение
Както можете да видите, когато дойде моментът да изтриете акаунт, има различни начини да го направите. Ако вече сте в Настройки за нещо друго, това е една от опциите за изтриване на този ненужен акаунт. Колко акаунта трябва да изтриете? Споделете мислите си в коментарите по-долу и не забравяйте да споделите статията с други в социалните медии.
Не искате да други да получат достъп до вашия компютър, докато сте отсъствали? Опитайте тези ефективни начини за заключване на екрана в Windows 11.
Дефрагментирането на компютър е жизненоважно за неговото благополучие, но знаете ли как да го направите ръчно? Дефрагментирането на компютър е жизненоважно за неговото благополучие, но знаете ли как да го направите ръчно?
Липсва ли опцията за стартиране като различен потребител в менюто, когато щракнете с десния бутон върху иконата на приложение в Microsoft Windows? Можете да използвате тези методи, за да го активирате.
Разберете какво е TPM 2.0, открийте какви предимства предлага за вашето Windows устройство и научете как да го активирате с лесни стъпка по стъпка инструкции.
Как да активирате или деактивирате шифроването на файловата система в Microsoft Windows. Открийте различните методи за Windows 11.
Раздразнени ли сте от функцията на разказвача в Windows 11? Научете как да изключите гласа на разказвача по няколко лесни метода.
Намирането на вашия ключ за продукт на Windows 11 може да бъде трудно, ако изхвърлите кутията, в която е дошъл. За щастие, можете да използвате основни системни приложения, за да го локализирате.
Разберете какво да направите, когато Windows 11 продължава да се срине, с списък от проверени и доказани решения, които могат да ви помогнат да отстраните проблема.
Научете как да откриете и поправите лоши сектори на SSD и възстановете работоспособността на вашето солидно състояние устройство.
Открийте разликите между Windows 11 Home и Pro в кратък формат в тази статия и изберете правилното издание на Windows 11.








