8 начина за заключване на екрана в Windows 11

Не искате да други да получат достъп до вашия компютър, докато сте отсъствали? Опитайте тези ефективни начини за заключване на екрана в Windows 11.
Точно както колата се нуждае от поддръжка, за да работи гладко, вашият компютър с Windows също ще се нуждае от поддръжка. Възможно е вече да използвате софтуер на трети страни, за да поддържате безпроблемната работа на компютъра си. Но независимо дали го знаете или не, вашият компютър също е подложен на известна поддръжка. Нарича се автоматична поддръжка на Windows. Неговата задача е да актуализира софтуера на Windows и да гарантира, че всички драйвери работят гладко ( наред с други неща ). Но някои потребители може да поискат да го деактивират, защото биха предпочели трета страна да бъде единственият софтуер, който осигурява поддръжка на компютъра им. Или може да са забелязали, че компютърът им работи много по-бавно след тази поддръжка.
Как да спрете автоматичната поддръжка на Windows
Забелязали сте, че автоматичната поддръжка на Windows е започнала и искате да я спрете. Можете да направите това, като отворите контролния панел . Потърсете в лентата за търсене и щракнете върху опцията Отваряне . Сега отидете на Система и сигурност> Сигурност и поддръжка> Поддръжка . Кликнете върху падащото меню за поддръжка за повече опции. Под Автоматична поддръжка трябва да видите опцията Спиране на поддръжката , ако поддръжката е в ход.
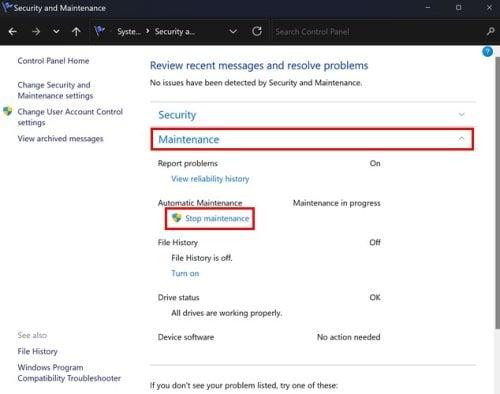
Спиране на опцията за поддръжка на Windows
Когато щракнете върху опцията Stop Maintenance, това, което ще се случи, е, че Windows ще ви покаже часа и датата, когато е извършена последната поддръжка. Ще видите също съобщение, което ви уведомява, че Windows автоматично планира дейности по поддръжка на вашия компютър. Но по кое време? Под Автоматична поддръжка ще видите часа и датата на последната поддръжка. Но ако вашият компютър се забави твърде много поради поддръжката, можете да го планирате, когато натоварването ви е по-малко. За да промените времето за поддръжка, щракнете върху Промяна на настройките за поддръжка .
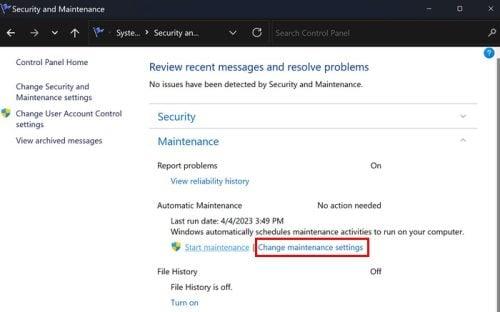
Промяна на опцията за настройки за поддръжка Windows 11
В следващия прозорец щракнете върху падащото меню за Ежедневно изпълнение на задачите за поддръжка. Ще видите дълъг списък с времена, от които можете да избирате. Изберете вашето ново време за поддръжка и сте готови.
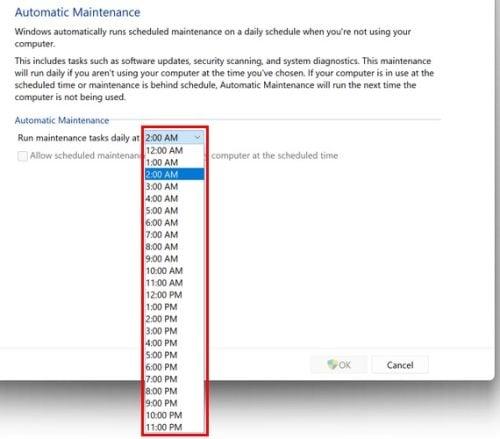
Изпълнете времето за задачи за поддръжка на Windows 11
Можете да следвате тези стъпки, за да стартирате или спрете поддръжката на Windows. Но това, което някои потребители искат да направят, е да го деактивират. Ако влезете в настройките на компютъра си, няма да намерите опция за това. Ще трябва да влезете в регистъра. Винаги е най-добре да създадете резервно копие на системния регистър, ако бъдат направени неволни промени. Наличието на резервно копие на всичко винаги е нещо, което експертите препоръчват, тъй като никога не знаете кога нещо може да се обърка.
Как да деактивирате автоматичната поддръжка на Windows с помощта на регистъра
Отворете регистъра , като натиснете клавишите Windows + R. Когато се появи полето Run, въведете regedit. След като регистърът е отворен, отидете на:
Вдясно трябва да видите файл с име MaintenanceDisabled . Ако не го виждате, не се притеснявайте, тъй като можете лесно да го създадете. За да го направите, щракнете с десния бутон под единствената опция и поставете курсора върху Нова опция , последвана от DWORD (32-битова) стойност .
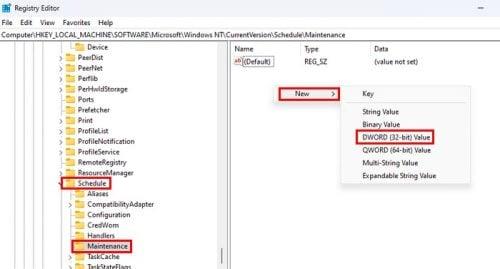
Създаване на MaintenanceDisabled файл в регистъра
Наименувайте файла MaintenanceDisabled и щракнете върху интервал, за да го запазите, или натиснете enter. Сега е време да го активирате, тъй като не е достатъчно само да го създадете. Щракнете с десния бутон върху файла и изберете Промяна . В полето с данни за стойността тя вече ще бъде зададена на нула. Променете нулата на единица и ще бъде активиран.
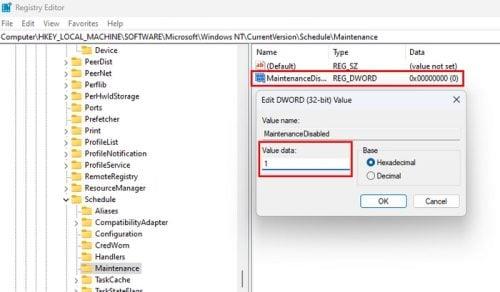
Променете стойността за файла MaintenanceDisable в системния регистър
Когато сте готови да деактивирате опцията, защото искате обратно автоматичната поддръжка на Windows, променете стойността на нула. Не забравяйте да рестартирате компютъра си. Сега не е нужно да се притеснявате за проблема, който ви е причинила поддръжката на Windows. Връщането му обратно е толкова лесно, колкото промяната на нулата на единица.
Допълнителна информация
Докато сме на тема поддръжка, може да искате да продължите да четете за това как можете да използвате режима за поддръжка на Samsung Galaxy Phone, за да работи безпроблемно. Също така, ако имате 3D принтер, ето някои съвети за поддръжка , които да имате предвид, за да му помогнете да работи гладко и по-дълго. Ако трябва да търсите съвети по конкретна тема, която не е спомената тук, винаги можете да използвате лентата за търсене в горната част на страницата. Приятно четене!
Заключение
За някои потребители на Windows функцията за автоматична поддръжка е полезна, но създава проблеми за други. И ако е нещо, което вместо това бихте изключили, сега знаете стъпките, които трябва да следвате. Ако някога промените решението си и искате да го включите отново, трябва само да следвате същите стъпки, но да промените тази на нула. Не забравяйте, че ще трябва да рестартирате компютъра си, за да приложите промените. Нищо няма да се случи, когато деактивирате опцията и опитате да стартирате функцията за поддръжка. Ще видите само датата на последния път, когато Windows е извършил поддръжката. Защо трябваше да изключите автоматичната поддръжка на Windows? Споделете мислите си в коментарите по-долу и не забравяйте да споделите статията с други в социалните медии.
Не искате да други да получат достъп до вашия компютър, докато сте отсъствали? Опитайте тези ефективни начини за заключване на екрана в Windows 11.
Дефрагментирането на компютър е жизненоважно за неговото благополучие, но знаете ли как да го направите ръчно? Дефрагментирането на компютър е жизненоважно за неговото благополучие, но знаете ли как да го направите ръчно?
Липсва ли опцията за стартиране като различен потребител в менюто, когато щракнете с десния бутон върху иконата на приложение в Microsoft Windows? Можете да използвате тези методи, за да го активирате.
Разберете какво е TPM 2.0, открийте какви предимства предлага за вашето Windows устройство и научете как да го активирате с лесни стъпка по стъпка инструкции.
Как да активирате или деактивирате шифроването на файловата система в Microsoft Windows. Открийте различните методи за Windows 11.
Раздразнени ли сте от функцията на разказвача в Windows 11? Научете как да изключите гласа на разказвача по няколко лесни метода.
Намирането на вашия ключ за продукт на Windows 11 може да бъде трудно, ако изхвърлите кутията, в която е дошъл. За щастие, можете да използвате основни системни приложения, за да го локализирате.
Разберете какво да направите, когато Windows 11 продължава да се срине, с списък от проверени и доказани решения, които могат да ви помогнат да отстраните проблема.
Научете как да откриете и поправите лоши сектори на SSD и възстановете работоспособността на вашето солидно състояние устройство.
Открийте разликите между Windows 11 Home и Pro в кратък формат в тази статия и изберете правилното издание на Windows 11.








