8 начина за заключване на екрана в Windows 11

Не искате да други да получат достъп до вашия компютър, докато сте отсъствали? Опитайте тези ефективни начини за заключване на екрана в Windows 11.
Има файлове, които използвате повече от други. За по-бърз достъп до тях можете да правите неща, като например да ги закачите към менюто "Старт" на Windows. Дори ако не сте запознати с Windows, процесът е лесен и докато приключите, няма да губите повече време от необходимото за намиране на тези конкретни файлове. Едно нещо, което трябва да запомните, ако ще закачате файлове, е, че единствените разрешени са изпълними файлове. Същото важи и за преките пътища.
Как да закачите файлове и папки към менюто "Старт" на Windows 11
Когато закачите папка или файл към менюто "Старт" на вашия компютър с Windows, не губите време в търсене на дългия път. Имате незабавен достъп и ако някога се наложи да премахнете файла или папката, можете да го направите по всяко време. Намерете файла или папката, както обикновено.
След като го намерите, щракнете с десния бутон върху него и изберете опцията Pin to Start. Ако файлът, който искате да добавите, е .exe файл, трябва да можете да го закачите.
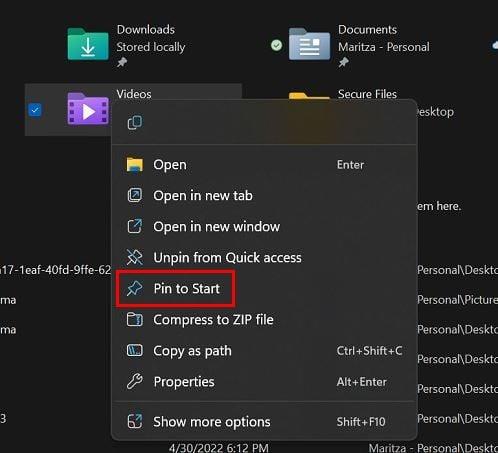
Опцията Pin to Start в Windows 11
Можете да закачите други неща към менюто "Старт"; например можете да закачите цял диск, ако желаете. Отидете до устройството, което искате да закачите, щракнете с десния бутон и щракнете върху Закачи за стартиране. Това е всичко, което трябва да направите, за да получите по-бърз достъп до определени файлове или папки.
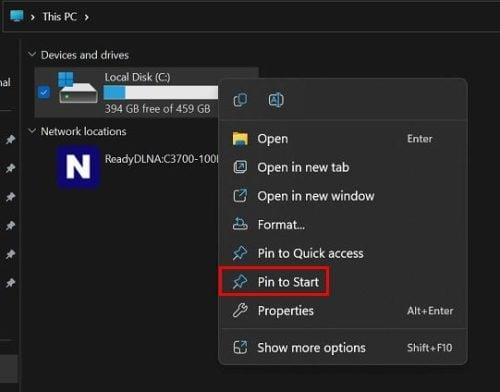
Фиксиране на цял диск за стартиране на Windows 11
Ако не виждате новите си фиксирани елементи, това е, защото са в долната част на списъка. За да го видите, ще трябва да кликнете върху стрелката, сочеща надолу, за да отидете на следващата страница. Ако сте съгласни с това да е в дъното на списъка, сте готови. Но преместването му на върха би било по-добре, ако го използвате често. Можете да направите това, като щракнете с десния бутон върху него и изберете опцията Преместване отпред.
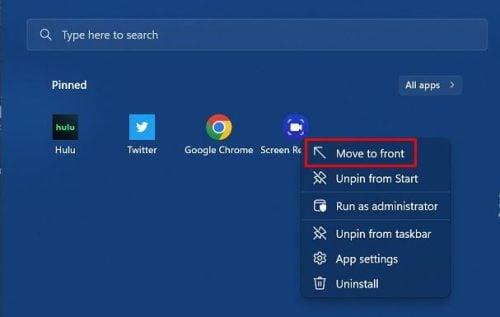
Преминете към предната опция в Windows 11
Как да откачите папки и файлове от менюто "Старт" на Windows 11
Файловете, които са важни днес, утре могат да бъдат кошчета. Когато тези фиксирани папки или файлове вече не са необходими, ето как можете лесно да ги премахнете. По този начин можете да освободите повече място за по-важни файлове. След това щракнете с десния бутон върху файла или папката, които искате да премахнете, и изберете опцията Откачване от Старт. Това е всичко. Ако случайно премахнете грешен файл, можете да следвате същите стъпки, за да го добавите отново. Можете да правите това толкова пъти, колкото е необходимо.
След като добавите приложенията, от които се нуждаете, към стартовото меню на Windows, то може да стане претрупано. Но ние ви покрихме как да организирате приложенията в стартовото меню и дори да му придадете някакъв цвят.
Фиксиране на приложения към лентата на задачите
Докато сме на тема закачване, можете също да закачите към лентата на задачите. Ако има приложение, което смятате, че ще използвате често, най-добрият начин е да го закачите към лентата на задачите. Щракнете върху менюто "Старт" на Windows и намерете приложението, което искате да закачите. Щракнете с десния бутон върху иконата на приложението и ще видите и двете опции, за да го закачите към менюто "Старт" или лентата на задачите.
Да приемем, че сте избрали да го закачите към лентата на задачите. Веднага щом щракнете върху опцията, тя ще се появи там. Когато сте готови да се разделите с него, моля, щракнете с десния бутон върху иконата на приложението в лентата на задачите и изберете да го откачите.
Допълнителна информация
Тъй като вече сме на фиксиране, може също да искате да прочетете как можете да закачите публикация в Mastodon . Има и други интересни статии за четене, като например как можете да използвате различни методи за правене на екранна снимка на Windows 11 и как можете да проверявате за актуализации на вашето устройство с Android .
Ако все още сте в настроение за четене след тези статии, можете също да видите как можете да записвате екран в Windows 11 , последвано от това колко карти може да побере вашият Apple портфейл . Тези статии са за начало, но можете да избирате от много други полезни статии.
Заключение
Когато закачите файл или папка към менюто "Старт" на Windows 11, те са по-лесни за намиране. Освен това спестявате ценно време, особено ако бързате. Можете също така да пренаредите това, което сте закачили, и да придадете някои цветове на менюто "Старт", за да му придадете персонален щрих. Windows не ви ограничава колко пъти можете да закачите и откачите файлове или папки. Важното днес може да не е такова утре. Колко файла ще закачите? Споделете мислите си в коментарите по-долу и не забравяйте да споделите статията с други в социалните медии.
Не искате да други да получат достъп до вашия компютър, докато сте отсъствали? Опитайте тези ефективни начини за заключване на екрана в Windows 11.
Дефрагментирането на компютър е жизненоважно за неговото благополучие, но знаете ли как да го направите ръчно? Дефрагментирането на компютър е жизненоважно за неговото благополучие, но знаете ли как да го направите ръчно?
Липсва ли опцията за стартиране като различен потребител в менюто, когато щракнете с десния бутон върху иконата на приложение в Microsoft Windows? Можете да използвате тези методи, за да го активирате.
Разберете какво е TPM 2.0, открийте какви предимства предлага за вашето Windows устройство и научете как да го активирате с лесни стъпка по стъпка инструкции.
Как да активирате или деактивирате шифроването на файловата система в Microsoft Windows. Открийте различните методи за Windows 11.
Раздразнени ли сте от функцията на разказвача в Windows 11? Научете как да изключите гласа на разказвача по няколко лесни метода.
Намирането на вашия ключ за продукт на Windows 11 може да бъде трудно, ако изхвърлите кутията, в която е дошъл. За щастие, можете да използвате основни системни приложения, за да го локализирате.
Разберете какво да направите, когато Windows 11 продължава да се срине, с списък от проверени и доказани решения, които могат да ви помогнат да отстраните проблема.
Научете как да откриете и поправите лоши сектори на SSD и възстановете работоспособността на вашето солидно състояние устройство.
Открийте разликите между Windows 11 Home и Pro в кратък формат в тази статия и изберете правилното издание на Windows 11.








