8 начина за заключване на екрана в Windows 11

Не искате да други да получат достъп до вашия компютър, докато сте отсъствали? Опитайте тези ефективни начини за заключване на екрана в Windows 11.
Ако дадете на някой друг достъп до вашия компютър, вие се излагате на този човек, който прави промени в компютъра ви, които могат да причинят сериозни щети. Например, другият потребител може да причини проблеми като повреда на твърдия диск или да направи компютъра ви неизползваем в най-лошия случай, освен ако не ограничите достъпа до регистъра. Бихте могли бързо да загубите основни файлове и данни. Но можете лесно да предотвратите това, като ограничите достъпа до регистъра.
Как да ограничите достъпа до системния регистър на Windows 11
Забележка: Извършено на компютър с Windows 11 Pro
Освен ако другият потребител не знае как да използва регистъра много добре, той не трябва да има достъп до него. Може да имат добри намерения, опитвайки се да поправят нещо, но в крайна сметка да направят грешка. За да ограничите достъпа до регистъра, ще трябва да направите другия акаунт администратор, но само временно, за да направите промените. След като сте готови, върнете се към вашия администраторски акаунт и премахнете административните привилегии на другия потребител, за да ограничите достъпа до регистъра.
За да направите акаунта на другия потребител администраторски, отидете временно в Настройки , като натиснете клавишите Windows + I. Или можете да щракнете върху менюто "Старт" на Windows и да щракнете върху Настройки. Веднъж в Настройки, щракнете върху Акаунти , последвано от Други потребители . Кликнете върху бутона Добавяне на акаунт горе вдясно.
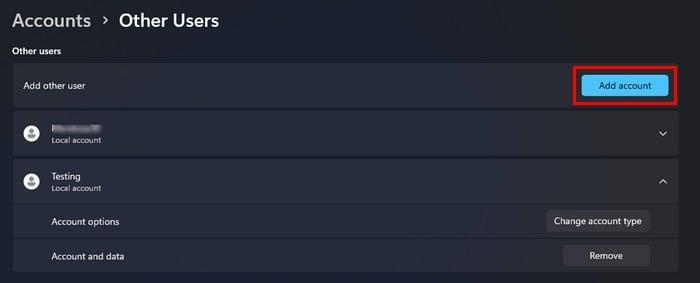
Създайте нов акаунт в Windows 11
Можете да изберете да създадете акаунт, ако лицето има акаунт в Microsoft или не. За да създадете акаунт без акаунт в Microsoft, щракнете върху опцията, която казва, че нямате информация за влизане на този човек, последвана от Добавяне на потребител без акаунт в Microsoft. Следвайте инструкциите на екрана и сте готови.
След като акаунтът е създаден, щракнете върху него от списъка Други потребители и щракнете върху Промяна на типа на акаунта . Щракнете върху падащото меню за Тип акаунт и изберете Администратор . Щракнете върху OK, за да затворите прозореца. Сега е време да излезете от акаунта си и да влезете в другия. Щракнете върху менюто "Старт" на Windows и поставете курсора върху опцията за изключване или излизане. Кликнете върху Изход. Сега трябва да отворите редактора на локални групови правила . Можете да направите това, като натиснете клавишите Windows и R. Въведете gpedit.msc и щракнете върху OK .
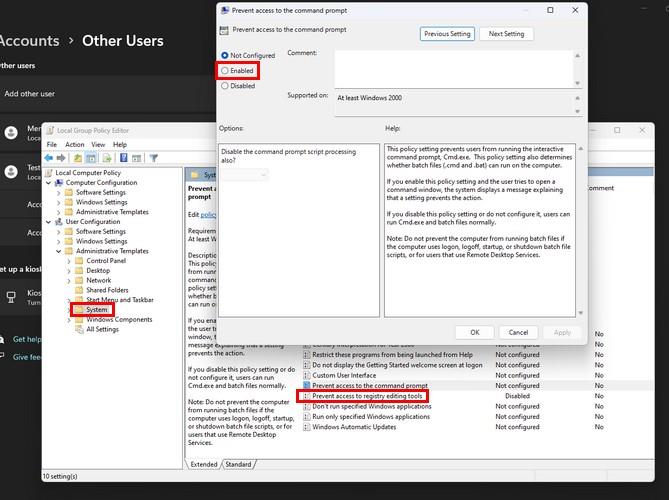
Предотвратете достъпа до опцията за инструменти за редактиране на системния регистър в Windows 11
Когато се отвори прозорецът на редактора на локални групови правила, отидете на потребителска конфигурация > административни шаблони , последвано от система . Щракнете двукратно върху опцията, която казва предотвратяване на достъпа до инструменти за редактиране на системния регистър от дясната страна. Когато се появи другият прозорец, щракнете върху активирано от лявата страна, последвано от прилагане и OK . Можете да затворите редактора на локални групови правила, като щракнете върху X горе вдясно или като щракнете върху файл и след това върху изход. Сега опитайте да получите достъп до регистъра, като натиснете клавишите Windows и R. Трябва незабавно да получите съобщение, че достъпът е отказан.
Довършителни стъпки за ограничаване на достъпа до регистъра
Тъй като достъпът до Регистъра е отказан, време е да излезете от този акаунт и да се върнете в администраторския. Върнете се в раздела за други потребители в настройките, откъдето започнахте за първи път, и променете типа акаунт на стандартен. Ако забравите да направите това, другият потребител може лесно да деактивира това, което сте направили, като използва редактора на групови правила и достъп до системния регистър.
Като стандартен акаунт, другият потребител няма да има достъп до регистъра или редактора на локални групови правила. Ако някога искате отново да дадете на този потребител достъп до регистъра, ще трябва да следвате същите стъпки, но този път щракнете върху деактивираната опция, последвана от прилагане и OK. Но за да направите това, не забравяйте да дадете на този акаунт административни привилегии за извършване на тези промени. След това от вас зависи да запазите акаунта като административен или да го превърнете обратно в стандартен акаунт.
Заключение
Ако се направят грешни промени в регистъра, последствията могат да бъдат трагични. Като предотвратявате достъпа на другия потребител, вие правите това, което е необходимо, за да защитите компютъра си. Когато другият научи как да използва регистъра и е спечелил вашето доверие, можете да следвате същите стъпки, за да му предоставите достъп. Колко лесен е регистърът лесен за използване? Споделете мислите си в коментарите по-долу и не забравяйте да споделите статията с други в социалните медии.
Не искате да други да получат достъп до вашия компютър, докато сте отсъствали? Опитайте тези ефективни начини за заключване на екрана в Windows 11.
Дефрагментирането на компютър е жизненоважно за неговото благополучие, но знаете ли как да го направите ръчно? Дефрагментирането на компютър е жизненоважно за неговото благополучие, но знаете ли как да го направите ръчно?
Липсва ли опцията за стартиране като различен потребител в менюто, когато щракнете с десния бутон върху иконата на приложение в Microsoft Windows? Можете да използвате тези методи, за да го активирате.
Разберете какво е TPM 2.0, открийте какви предимства предлага за вашето Windows устройство и научете как да го активирате с лесни стъпка по стъпка инструкции.
Как да активирате или деактивирате шифроването на файловата система в Microsoft Windows. Открийте различните методи за Windows 11.
Раздразнени ли сте от функцията на разказвача в Windows 11? Научете как да изключите гласа на разказвача по няколко лесни метода.
Намирането на вашия ключ за продукт на Windows 11 може да бъде трудно, ако изхвърлите кутията, в която е дошъл. За щастие, можете да използвате основни системни приложения, за да го локализирате.
Разберете какво да направите, когато Windows 11 продължава да се срине, с списък от проверени и доказани решения, които могат да ви помогнат да отстраните проблема.
Научете как да откриете и поправите лоши сектори на SSD и възстановете работоспособността на вашето солидно състояние устройство.
Открийте разликите между Windows 11 Home и Pro в кратък формат в тази статия и изберете правилното издание на Windows 11.








