8 начина за заключване на екрана в Windows 11

Не искате да други да получат достъп до вашия компютър, докато сте отсъствали? Опитайте тези ефективни начини за заключване на екрана в Windows 11.
Потребителите на Windows 11 често намират Quick Searches за рядко използвана функция. Всъщност много потребители биха се радвали да деактивират тази на пръв поглед досадна функция. Намирането на лесен метод за постигане на това обаче не е лесна задача.
Точно затова разработихме това изчерпателно ръководство. Ще ви преведем през необходимите стъпки за ефективно деактивиране на бързите търсения на вашия компютър.
Методът, който предлагаме, включва използване на редактора на системния регистър за премахване на Bing от търсенето, което ще помогне за премахване на бързите търсения.
Стъпки за деактивиране на бързите търсения на Windows 11
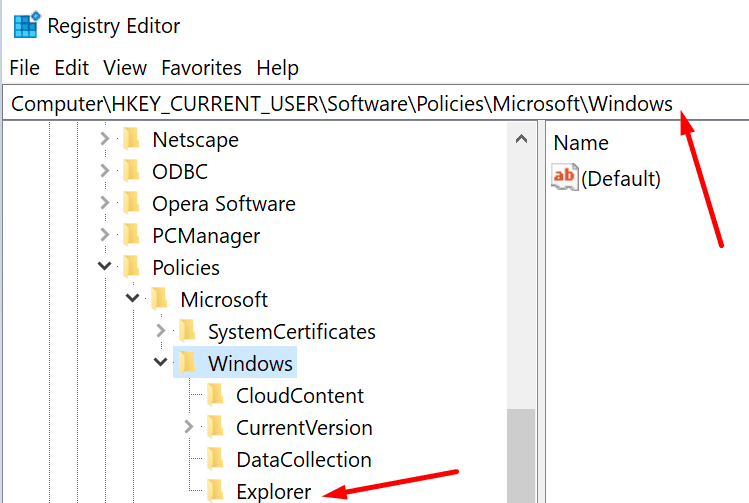
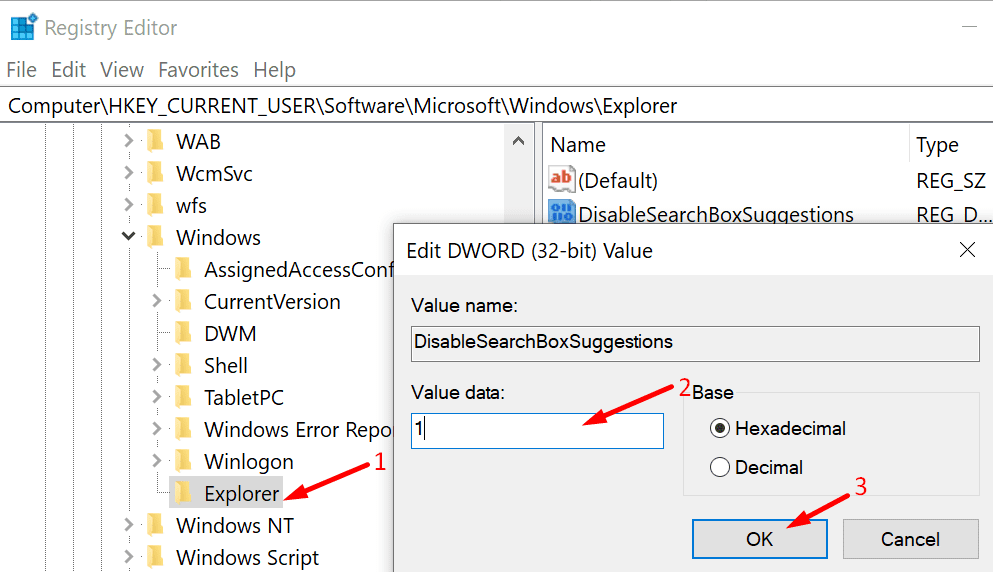
Ако не можете да намерите този път на вашия компютър, това означава, че използвате по-стара версия на Windows.
Ето стъпките, които трябва да следвате за Windows 11:
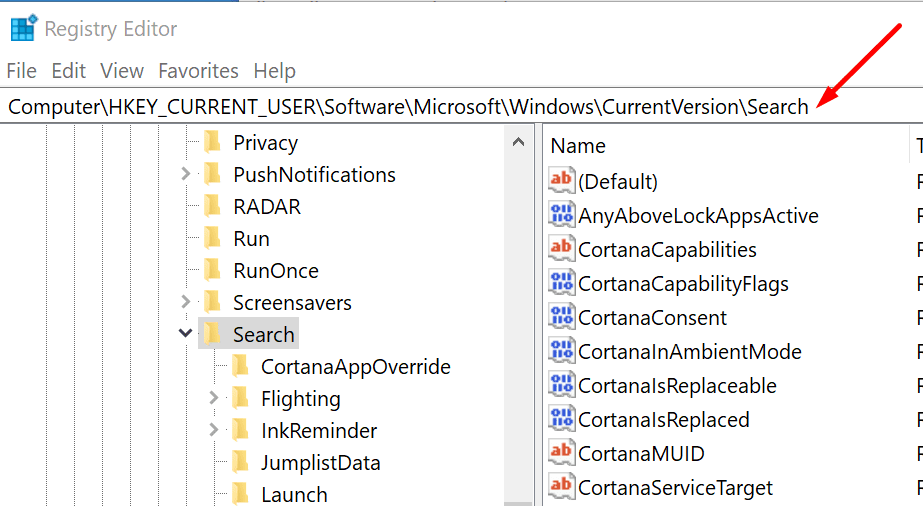
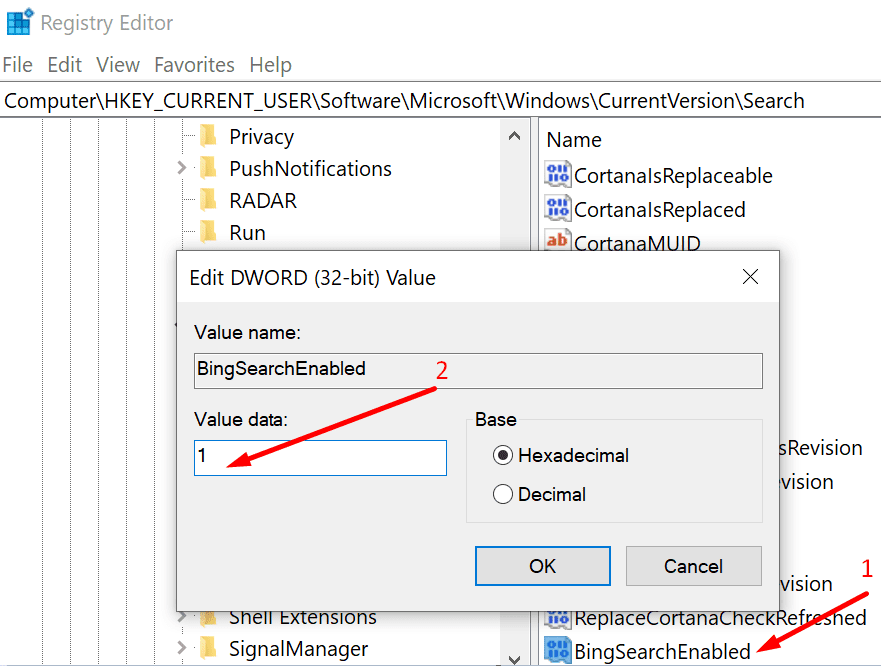
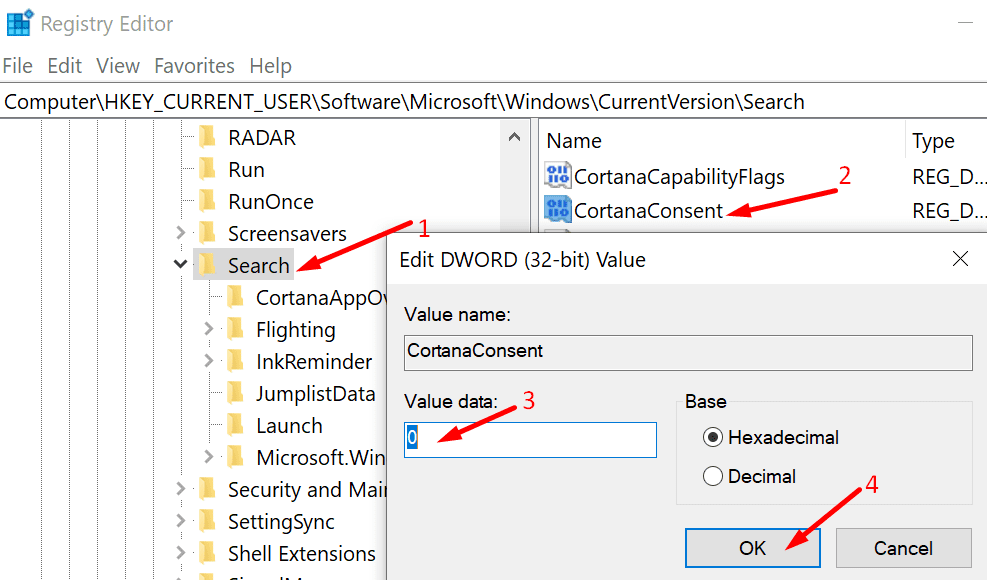
Заключение
Деактивирането на Bing Search трябва да е достатъчно, за да се отървете от Quick Searches. С други думи, Windows 10 вече няма да ви дразни с уеб резултати, които всъщност не ви интересуват.
Уведомете ни, ако сте успели да деактивирате бързите търсения чрез метода, описан по-горе. Натиснете коментарите по-долу.
Не искате да други да получат достъп до вашия компютър, докато сте отсъствали? Опитайте тези ефективни начини за заключване на екрана в Windows 11.
Дефрагментирането на компютър е жизненоважно за неговото благополучие, но знаете ли как да го направите ръчно? Дефрагментирането на компютър е жизненоважно за неговото благополучие, но знаете ли как да го направите ръчно?
Липсва ли опцията за стартиране като различен потребител в менюто, когато щракнете с десния бутон върху иконата на приложение в Microsoft Windows? Можете да използвате тези методи, за да го активирате.
Разберете какво е TPM 2.0, открийте какви предимства предлага за вашето Windows устройство и научете как да го активирате с лесни стъпка по стъпка инструкции.
Как да активирате или деактивирате шифроването на файловата система в Microsoft Windows. Открийте различните методи за Windows 11.
Раздразнени ли сте от функцията на разказвача в Windows 11? Научете как да изключите гласа на разказвача по няколко лесни метода.
Намирането на вашия ключ за продукт на Windows 11 може да бъде трудно, ако изхвърлите кутията, в която е дошъл. За щастие, можете да използвате основни системни приложения, за да го локализирате.
Разберете какво да направите, когато Windows 11 продължава да се срине, с списък от проверени и доказани решения, които могат да ви помогнат да отстраните проблема.
Научете как да откриете и поправите лоши сектори на SSD и възстановете работоспособността на вашето солидно състояние устройство.
Открийте разликите между Windows 11 Home и Pro в кратък формат в тази статия и изберете правилното издание на Windows 11.








