8 начина за заключване на екрана в Windows 11

Не искате да други да получат достъп до вашия компютър, докато сте отсъствали? Опитайте тези ефективни начини за заключване на екрана в Windows 11.
Винаги е добра идея да поддържате всичките си приложения актуализирани. Независимо дали е вашето устройство с Android или компютър с Windows 11. Когато използвате най-новата версия на приложение, получавате корекции за сигурност и най-новите функции, които приложението може да предложи. Така че, ако подозирате, че вашите приложения за Windows се нуждаят от актуализация, ето как можете да проверите. Можете ръчно да актуализирате приложенията или да накарате приложението да се актуализира автоматично.
Как да актуализирате приложенията на Windows 11 ръчно
Актуализирането на вашите приложения за Windows 11 няма да отнеме много време. Всичко, което трябва да направите, е да отворите приложението Microsoft Store . Когато е отворен, докоснете/щракнете върху иконата на библиотеката в долния ляв ъгъл на екрана. Ако има чакащи актуализации, те ще бъдат видими в горната част. Можете да щракнете върху опцията Актуализиране на всички или можете да щракнете върху бутона за актуализиране за конкретно приложение, ако не искате да актуализирате всички. Ако сте започнали актуализация, винаги можете да я спрете, като щракнете върху квадратната икона, където преди беше опцията за актуализация.
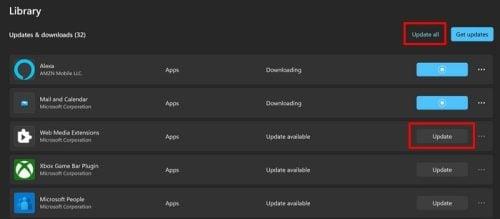
Списък с чакащи актуализации за приложения за Windows 11
Можете да получите достъп до допълнителни опции, като щракнете върху точките вдясно. Ще видите опции като:
Как вашите приложения за Windows 11 да се актуализират автоматично
Ако искате да се уверите, че вашите приложения работят с най-новата версия, можете ръчно да актуализирате своите приложения и ръчно да проверите за чакащи актуализации. Но ако е нещо, което вместо това бихте оставили на компютъра си, винаги можете да настроите опцията за актуализации на приложения. Всичко, което трябва да направите, е да включите опцията и сте готови.
За да започнете, трябва да отворите приложението Microsoft Store и да щракнете върху снимката на вашия профил. Отидете в Настройки и опцията Актуализации на приложения ще бъде първата в списъка. Включете опцията и сте готови. Ако някога искате да го изключите, следвайте същите стъпки и изключете опцията.
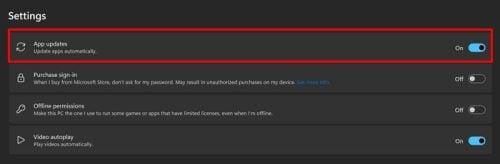
Опция за актуализации на приложения в Windows 11
Проверете приложението за актуализации
Друго нещо, което можете да направите, за да проверите дали дадено приложение има чакаща актуализация, е да отидете в настройките на приложението. Не е сигурно, че всяко приложение ще има тази опция, но си струва да се разгледа. Например, ако имате инсталиран Zoom на компютъра си, можете да проверите за актуализации, като щракнете върху снимката на вашия профил в приложението, последвано от опцията Чакащи актуализации. Ако има чакащи актуализации, Zoom ще започне да ги изтегля: ако не, ще получите съобщение, че приложението е актуално. Zoom ще се рестартира, за да инсталира актуализациите.
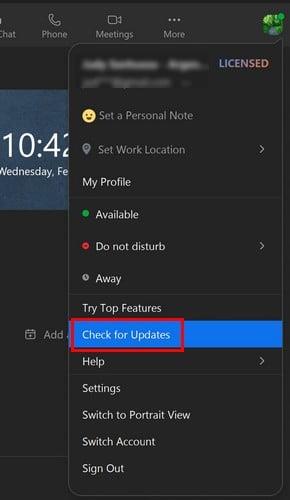
Проверете за чакащи актуализации в Zoom
Вземете най-новата версия на приложение, като преинсталирате приложението
Това може да не е предпочитаният от вас начин за актуализиране на вашите приложения, но винаги можете да опитате да преинсталирате приложение, за да получите най-новата версия. Инсталирането на приложение в Windows 11 е бързо и лесно, тъй като трябва само да щракнете върху иконата за стартиране на Windows, последвана от опцията Всички приложения. Намерете от списъка приложението, което искате да актуализирате, и щракнете с десния бутон. Опцията за деинсталиране трябва да е последната в списъка. Сега преинсталирайте приложението по начина, по който го направихте на първо място.
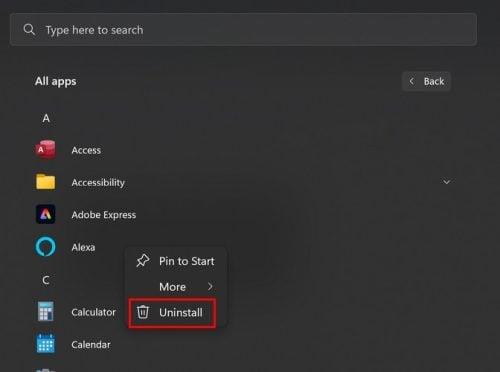
Как да деинсталирате приложение на Windows 11
Как да проверите за чакащи актуализации за инсталирани приложения в Windows 11
Друг вариант, че трябва да инсталирате чакаща актуализация, е да отидете в Настройки, последвано от Инсталирани приложения. Когато видите списъка с приложения, щракнете върху точките вдясно, последвани от Разширени опции. Превъртете надолу и в долната част трябва да видите опцията за деинсталиране на приложението. Винаги можете да актуализирате приложенията си с помощта на магазина на Microsoft, но не всички приложения идват от този източник.
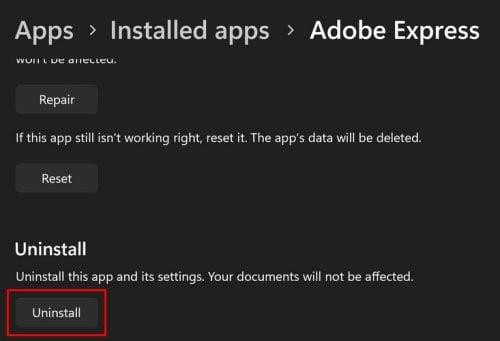
Деинсталиране на приложения в Windows 11
Как да деинсталирате актуализации на Windows 11
Всички сме били там, когато казвам, че винаги е имало актуализация, която бихме искали приложението никога да не е получавало. Ако това е вашият случай, ето как можете да деинсталирате тези актуализации. Отидете в Настройки> Актуализация на Windows и плъзнете надолу до Хронология на актуализациите и опцията Деинсталиране на актуализации ще бъде близо до дъното. Когато щракнете върху опцията, ще видите списък с актуализациите и можете да деинсталирате само една или всички от тях.
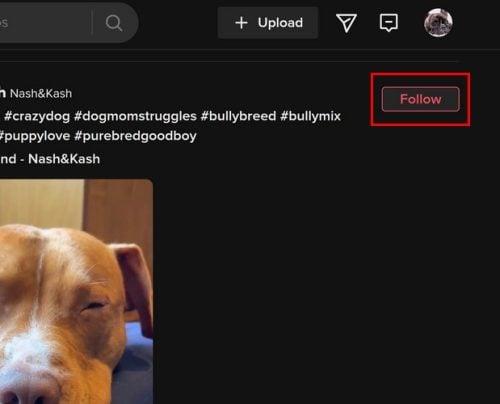
Деинсталирайте актуализации на Windows 11
Допълнителна информация
Вашият компютър с Windows не е единственото устройство с приложения, които се нуждаят от актуализация. Продължете да четете, за да видите как можете да актуализирате приложенията на вашия часовник Pixel и приложенията на вашия Amazon Fire TV . След като приключите с тези статии, можете да видите как можете да актуализирате автоматично вашите приложения за Android , за да можете да правите по-важни неща.
Заключение
Винаги ще разполагате с най-новите функции, когато приложенията ви се актуализират до най-новата версия. По-важното е, че ще имате най-новите корекции за сигурност, не е нужно да се притеснявате за нищо, което ще навреди на вашето устройство. Можете да актуализирате вашите приложения чрез магазина на Microsoft или можете да отидете до инсталираното приложение на вашия компютър и да инсталирате актуализациите, които искате. Ако тази актуализация е по-драматична от всичко друго, можете да премахнете тези актуализации. Как настройвате актуализациите си? Споделете мислите си в коментарите по-долу и не забравяйте да споделите статията с други в социалните медии.
Не искате да други да получат достъп до вашия компютър, докато сте отсъствали? Опитайте тези ефективни начини за заключване на екрана в Windows 11.
Дефрагментирането на компютър е жизненоважно за неговото благополучие, но знаете ли как да го направите ръчно? Дефрагментирането на компютър е жизненоважно за неговото благополучие, но знаете ли как да го направите ръчно?
Липсва ли опцията за стартиране като различен потребител в менюто, когато щракнете с десния бутон върху иконата на приложение в Microsoft Windows? Можете да използвате тези методи, за да го активирате.
Разберете какво е TPM 2.0, открийте какви предимства предлага за вашето Windows устройство и научете как да го активирате с лесни стъпка по стъпка инструкции.
Как да активирате или деактивирате шифроването на файловата система в Microsoft Windows. Открийте различните методи за Windows 11.
Раздразнени ли сте от функцията на разказвача в Windows 11? Научете как да изключите гласа на разказвача по няколко лесни метода.
Намирането на вашия ключ за продукт на Windows 11 може да бъде трудно, ако изхвърлите кутията, в която е дошъл. За щастие, можете да използвате основни системни приложения, за да го локализирате.
Разберете какво да направите, когато Windows 11 продължава да се срине, с списък от проверени и доказани решения, които могат да ви помогнат да отстраните проблема.
Научете как да откриете и поправите лоши сектори на SSD и възстановете работоспособността на вашето солидно състояние устройство.
Открийте разликите между Windows 11 Home и Pro в кратък формат в тази статия и изберете правилното издание на Windows 11.








