8 начина за заключване на екрана в Windows 11

Не искате да други да получат достъп до вашия компютър, докато сте отсъствали? Опитайте тези ефективни начини за заключване на екрана в Windows 11.
Някой от семейството ви смята ли за смешно да докосва екрана ви, докато го използвате? Ако трябва да се справите с това, тогава деактивирането на сензорния екран е нещо, което може да помислите. Или може би сте го изключили, но не можете да си спомните да го включите отново. И в двата случая ще видите вашите опции за включване или изключване на сензорния екран на вашия компютър с Windows 11. Не забравяйте, че можете да промените това, което сте направили по всяко време.
Как да включите сензорния екран на Windows 11
За да включите сензорния екран на вашия компютър с Windows 11, ще трябва да въведете Диспечер на устройства в лентата за търсене. След като се отвори, потърсете опцията Устройства за човешки интерфейс в списъка.
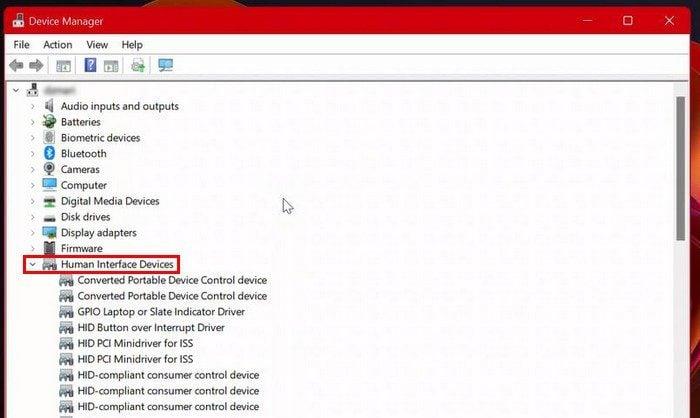
Под тази опция ще видите дълъг списък с опции. Една от тези опции трябва да бъде опцията за сензорен екран, съвместим с HID . Ако не можете да намерите тази опция и сте сигурни, че сте разгледали внимателно, това означава, че компютърът ви с Windows 11 не поддържа докосване. Ако го видите, щракнете върху него.
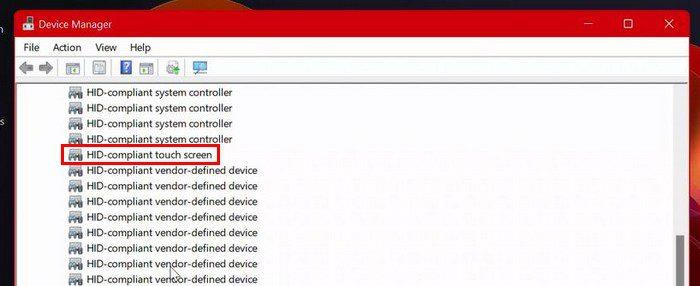
След като изберете опцията, щракнете върху опцията Действие в горната част. От списъка с опции не забравяйте да изберете опцията за активиране на устройството . Изберете HID-съвместимите опции за сензорен екран > Действия > Активиране на устройството .
Как да изключите сензорния екран в Windows 11
Ако някога се наложи да изключите сензорния екран по някаква причина, ето какво ще трябва да направите. Потърсете и отворете диспечера на устройствата . Кликнете върху опцията Устройства за човешки интерфейс , за да видите всички изброени опции, когато се отвори. Изберете опцията за HID-съвместим сензорен екран и изберете опцията Действие в горната част. Изберете опцията Деактивиране на устройството от списъка.
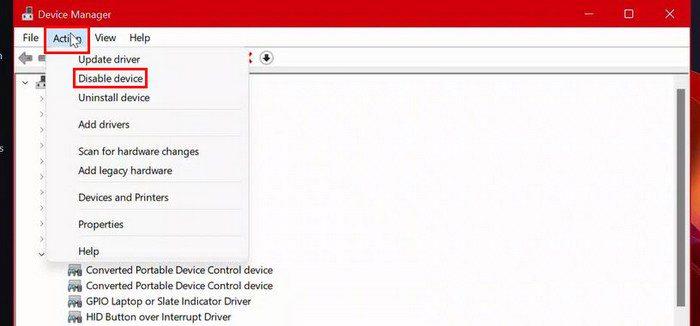
Ще видите съобщение за потвърждение, което ви пита дали сте сигурни, че искате да го изключите. Ако сте сигурни, щракнете върху опцията Да. Сега изберете HID-съвместим сензорен екран > Действие > Деактивиране на устройството > Да . Не се притеснявайте, ако промените решението си относно включването или изключването на сензорния екран. Можете да отмените промените по всяко време.
Ако това, което намирате за дразнещо в сензорния екран, е сензорният индикатор, тогава не е нужно да изключвате функцията. Можете просто да отидете в Настройки , да изключите сензорния индикатор и да оставите сензорния екран включен. Докато сте там, можете също да направите сензорния индикатор по-голям, ако някога имате нужда от тази опция. Ще трябва да отидете в Настройки > Достъпност > Показалец на мишката и докоснете > изключете опцията Индикатор за докосване.
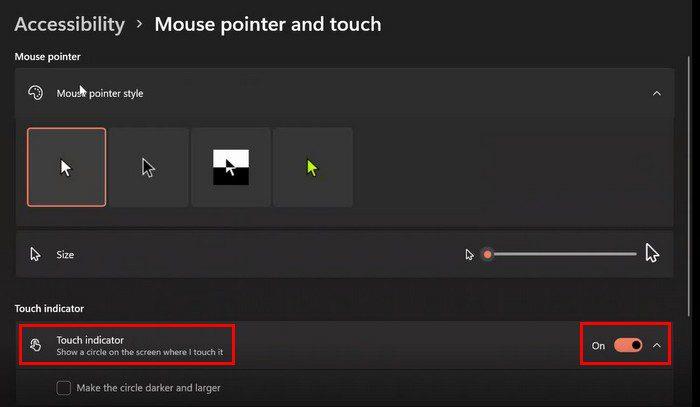
Заключение
Както можете да видите, включването или изключването на сензорния екран е проста задача. Дори ако промените решението си по-късно, винаги можете да промените опцията си и да се върнете към начина, по който нещата бяха преди. Опцията за сензорен екран е полезна, но може да не е нещо, което всеки иска. Смятате ли, че сензорният екран е полезен? Споделете мислите си в коментарите по-долу и не забравяйте да споделите статията с други в социалните медии.
Не искате да други да получат достъп до вашия компютър, докато сте отсъствали? Опитайте тези ефективни начини за заключване на екрана в Windows 11.
Дефрагментирането на компютър е жизненоважно за неговото благополучие, но знаете ли как да го направите ръчно? Дефрагментирането на компютър е жизненоважно за неговото благополучие, но знаете ли как да го направите ръчно?
Липсва ли опцията за стартиране като различен потребител в менюто, когато щракнете с десния бутон върху иконата на приложение в Microsoft Windows? Можете да използвате тези методи, за да го активирате.
Разберете какво е TPM 2.0, открийте какви предимства предлага за вашето Windows устройство и научете как да го активирате с лесни стъпка по стъпка инструкции.
Как да активирате или деактивирате шифроването на файловата система в Microsoft Windows. Открийте различните методи за Windows 11.
Раздразнени ли сте от функцията на разказвача в Windows 11? Научете как да изключите гласа на разказвача по няколко лесни метода.
Намирането на вашия ключ за продукт на Windows 11 може да бъде трудно, ако изхвърлите кутията, в която е дошъл. За щастие, можете да използвате основни системни приложения, за да го локализирате.
Разберете какво да направите, когато Windows 11 продължава да се срине, с списък от проверени и доказани решения, които могат да ви помогнат да отстраните проблема.
Научете как да откриете и поправите лоши сектори на SSD и възстановете работоспособността на вашето солидно състояние устройство.
Открийте разликите между Windows 11 Home и Pro в кратък формат в тази статия и изберете правилното издание на Windows 11.








