8 начина за заключване на екрана в Windows 11

Не искате да други да получат достъп до вашия компютър, докато сте отсъствали? Опитайте тези ефективни начини за заключване на екрана в Windows 11.
Когато споделяте компютъра си с други, рискувате те да направят промени, от които не сте доволни. Можете да им кажете да не правят никакви промени, но те могат да забравят или директно да не слушат. Но можете да гарантирате, че няма да бъдат направени неоторизирани промени, като деактивирате опцията Управление под опцията Този компютър. Процесът може да звучи сложно, но като го правите стъпка по стъпка, ще видите, че в крайна сметка няма за какво да се притеснявате.
Как да включите/изключите Управление на избора под този компютър в Windows 11
Има един безупречен метод, който можете да опитате да деактивирате или активирате селекцията Управление под Този компютър. Можете да изберете да го направите с помощта на регистъра или с помощта на редактора на групови правила. Уверете се, че ги стартирате като администратор. Нека започнем, като видим как можете да деактивирате/активирате опцията с помощта на регистъра. Промените се правят автоматично и не е необходимо да рестартирате компютъра си.
Редактор на групови правила
Отворете редактора на групови правила, като го потърсите в лентата за търсене. След като се отвори, отидете на:
Потърсете Скриване на елемента Управление в опцията на контекстното меню на File Explorer . Ако не го виждате, винаги можете да превъртите докрай надолу и да изберете Всички настройки . Ще бъде там.
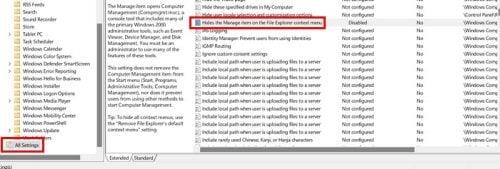
Опция Всички настройки
Щракнете двукратно върху тази опция и се уверете, че е избрана опцията Активиране . Щракнете върху бутона OK, за да запазите промените си. Не е необходимо да рестартирате компютъра си, за да видите промените. Можете дори да отворите редактора на групови правила, за да проверите дали промените са направени. Така че, ако промените решението си, не е нужно да започвате стъпките отначало. След като изпълните стъпките по-горе, може да искате да проверите дали опцията е деактивирана.
Проверка дали промените са приложени
Можете да проверите дали опцията Управление е изчезнала, като отидете в лентата за търсене и напишете Този компютър. Когато се появи в резултатите от търсенето, вече няма да виждате опцията за управление. Трябва да е втората опция от списъка с опции. Можете също да проверите, като отидете на File Explorer и той ще бъде под опцията Screenshots. Щракнете с десния бутон върху него и вече няма да видите опцията Управление.
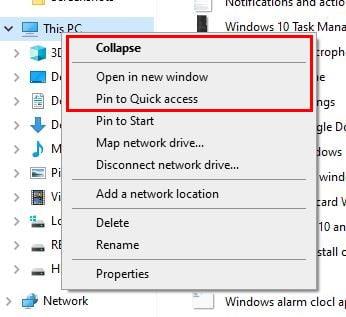
Опцията за управление липсва от този компютър
На моя компютър опцията Управление беше втората от списъка, но след извършване на промените, споменати в този урок, тя вече не е там, както можете да видите. Това е всичко. Ако някога промените решението си и искате да върнете опцията Управление, следвайте същите стъпки и деактивирайте опцията. И точно както първия път, когато го направихте, няма да се налага да рестартирате компютъра си, тъй като промените ще бъдат приложени незабавно.
Допълнителна информация
Можете да правите други неща с опцията Този компютър на вашия компютър. Например, вижте тази статия, за да видите как можете да закачите този компютър към лентата на задачите си . След това има статия за това как можете да управлявате и актуализациите на вашата организация. Ако използвате този компютър често , можете също да накарате компютъра си да го стартира. Ето стъпките, които трябва да следвате. Има различни други статии, които можете да прочетете. Уверете се, че използвате лентата за търсене, за да търсите конкретна тема.
Заключение
Един от начините, по които можете да избегнете намесата на другите във вашите настройки, е като премахнете опцията Управление от опцията Моят компютър. Не се притеснявайте за постоянни промени, тъй като винаги можете да ги промените по-късно. Това е метод, който ще работи и за вашия компютър с Windows 11. Колко лесно беше за вас да премахнете опцията от компютъра си? Споделете мислите си в коментарите по-долу и не забравяйте да споделите статията с други в социалните медии.
Не искате да други да получат достъп до вашия компютър, докато сте отсъствали? Опитайте тези ефективни начини за заключване на екрана в Windows 11.
Дефрагментирането на компютър е жизненоважно за неговото благополучие, но знаете ли как да го направите ръчно? Дефрагментирането на компютър е жизненоважно за неговото благополучие, но знаете ли как да го направите ръчно?
Липсва ли опцията за стартиране като различен потребител в менюто, когато щракнете с десния бутон върху иконата на приложение в Microsoft Windows? Можете да използвате тези методи, за да го активирате.
Разберете какво е TPM 2.0, открийте какви предимства предлага за вашето Windows устройство и научете как да го активирате с лесни стъпка по стъпка инструкции.
Как да активирате или деактивирате шифроването на файловата система в Microsoft Windows. Открийте различните методи за Windows 11.
Раздразнени ли сте от функцията на разказвача в Windows 11? Научете как да изключите гласа на разказвача по няколко лесни метода.
Намирането на вашия ключ за продукт на Windows 11 може да бъде трудно, ако изхвърлите кутията, в която е дошъл. За щастие, можете да използвате основни системни приложения, за да го локализирате.
Разберете какво да направите, когато Windows 11 продължава да се срине, с списък от проверени и доказани решения, които могат да ви помогнат да отстраните проблема.
Научете как да откриете и поправите лоши сектори на SSD и възстановете работоспособността на вашето солидно състояние устройство.
Открийте разликите между Windows 11 Home и Pro в кратък формат в тази статия и изберете правилното издание на Windows 11.








