8 начина за заключване на екрана в Windows 11

Не искате да други да получат достъп до вашия компютър, докато сте отсъствали? Опитайте тези ефективни начини за заключване на екрана в Windows 11.
Когато попаднете на файл, от който нямате повече нужда в Windows 11, вие го изтривате. Но за да се отървете от тези файлове за постоянно, ще трябва да направите нещо друго, освен да щракнете върху опцията за изтриване. Когато изтриете файл, той може да изчезне от вашите файлове, но все още е достъпен в кошчето за рециклиране.
Следното ръководство ще покаже как можете да изпразните кошчето за рециклиране по график. По този начин можете да се тревожите за по-важни неща, а не дали сте изпразнили кошчето за рециклиране или не.
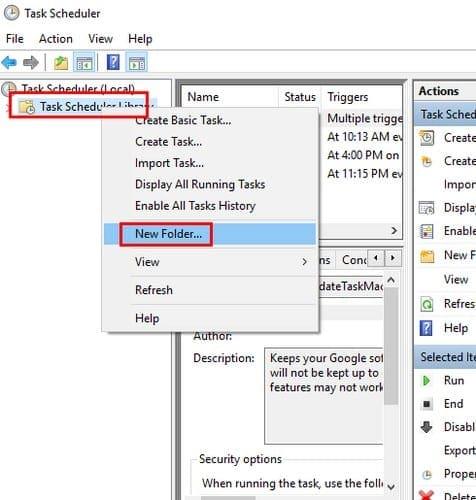
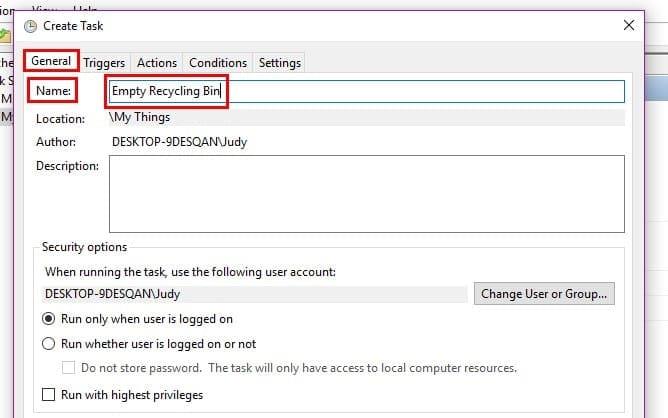
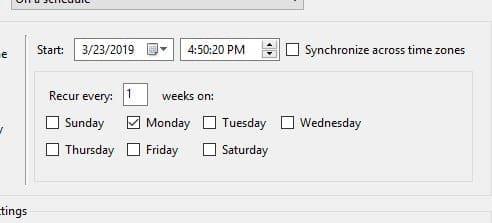
/c "echo Y|PowerShell.exe -NoProfile -Command Clear-RecycleBin" -ForceПроверете отново, за да се уверите, че всичко е въведено правилно, и щракнете върху OK , за да завършите задачата си.
Заключение
Колкото повече неща може да направи Windows означава, че ще имате повече време за други полезни неща. Изпразването на кошчето за рециклиране може да не изглежда много, но със сигурност помага. Сам ли ще изпразните кошчето за рециклиране или Windows ще го направи автоматично вместо вас?
Не искате да други да получат достъп до вашия компютър, докато сте отсъствали? Опитайте тези ефективни начини за заключване на екрана в Windows 11.
Дефрагментирането на компютър е жизненоважно за неговото благополучие, но знаете ли как да го направите ръчно? Дефрагментирането на компютър е жизненоважно за неговото благополучие, но знаете ли как да го направите ръчно?
Липсва ли опцията за стартиране като различен потребител в менюто, когато щракнете с десния бутон върху иконата на приложение в Microsoft Windows? Можете да използвате тези методи, за да го активирате.
Разберете какво е TPM 2.0, открийте какви предимства предлага за вашето Windows устройство и научете как да го активирате с лесни стъпка по стъпка инструкции.
Как да активирате или деактивирате шифроването на файловата система в Microsoft Windows. Открийте различните методи за Windows 11.
Раздразнени ли сте от функцията на разказвача в Windows 11? Научете как да изключите гласа на разказвача по няколко лесни метода.
Намирането на вашия ключ за продукт на Windows 11 може да бъде трудно, ако изхвърлите кутията, в която е дошъл. За щастие, можете да използвате основни системни приложения, за да го локализирате.
Разберете какво да направите, когато Windows 11 продължава да се срине, с списък от проверени и доказани решения, които могат да ви помогнат да отстраните проблема.
Научете как да откриете и поправите лоши сектори на SSD и възстановете работоспособността на вашето солидно състояние устройство.
Открийте разликите между Windows 11 Home и Pro в кратък формат в тази статия и изберете правилното издание на Windows 11.








