8 начина за заключване на екрана в Windows 11

Не искате да други да получат достъп до вашия компютър, докато сте отсъствали? Опитайте тези ефективни начини за заключване на екрана в Windows 11.
Включихте компютъра си както всеки друг ден, но конкретни програми започнаха да действат този път. Затваряте ги и ги отваряте отново, надявайки се, че поправката е толкова проста. Но нищо не се е променило. Ако забележите, че проблемите са започнали веднага след като сте инсталирали програма, винаги можете да опитате да я инсталирате, за да видите дали всичко ще се върне към нормалното. Но ако не, ще трябва да използвате съвети за отстраняване на неизправности, за да поправите нещата. Можете да опитате да използвате опции като безопасен режим, но това няма да ви даде толкова много контрол над вашия компютър, колкото Windows Clean Boot.
Какво е Windows Clean Boot
Когато използвате Windows Clean Boot, вие използвате метод за отстраняване на неизправности, за да намерите и коригирате проблемите, които имате, когато включите компютъра си. Проблемите, които може да срещнете, включват затваряне на вашите приложения без причина и нестабилност. С Clean Boot компютърът ви използва само необходимите драйвери и приложения, за да стартира компютъра ви. С Clean Boot ще забележите, че може да има ограничения по отношение на външния вид на поддръжката на устройството или как компютърът ви обикновено работи. Когато стартирате Clean Boot, това не е постоянно. Това е нещо, което можете да изключите, когато сте готови.
Как да активирате чисто стартиране в Windows 11
За да стартирате Windows Clean Boot, отворете помощната програма System Configuration . Можете да го отворите, като напишете msconfig в лентата за търсене. Отворете го като администратор и когато се отвори, щракнете върху раздела Услуги . Поставете отметка в квадратчето за опцията Скриване на всички услуги на Microsoft , последвано от бутона Деактивиране на всички вдясно.
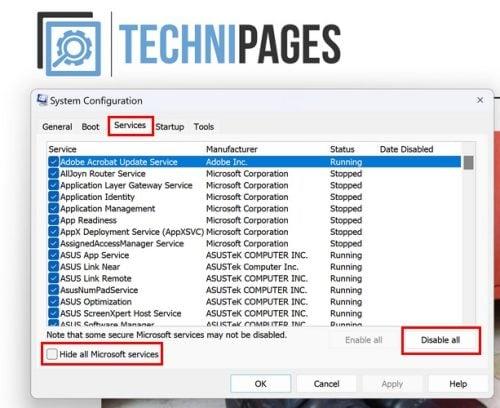
Раздел Услуги в системната конфигурация за Windows 11
След като изпълните тези стъпки, отидете в раздела Startup и щракнете върху опцията Open Task Manager . Когато се отвори, уверете се, че сте в раздела Стартиране на приложението .
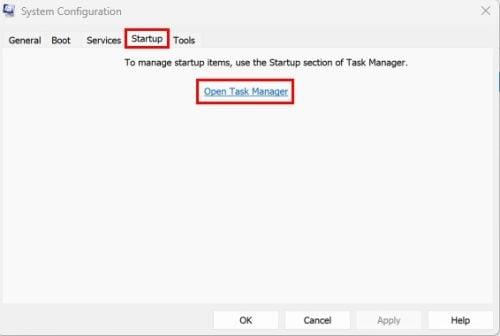
Отворете опцията за диспечера на задачите в системната конфигурация
След като сте в Стартиращи приложения, щракнете с десния бутон върху всяко приложение и изберете опцията Деактивиране . Или можете да щракнете върху приложението и да щракнете върху бутона Деактивиране горе вдясно. Каквото ви е по-лесно.
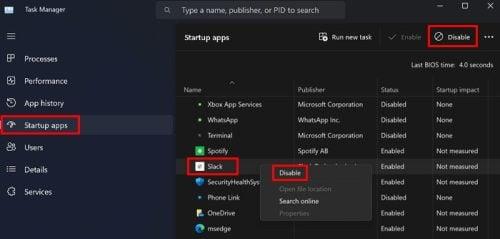
Деактивирайте приложенията в Startup за Windows 11
След като всички приложения са деактивирани, рестартирайте компютъра си, за да приложите промените. Ако все още имате проблеми, след като компютърът ви се рестартира, проблемът е другаде. Но ако всичко работи чудесно, можете да продължите да активирате приложенията, които смятате, че могат да причинят проблемите, и да видите дали проблемът се появява отново. Оттук нататък е път на проба-грешка. Ще трябва да рестартирате компютъра си, след като активирате всяко приложение.
Как да изключите Windows Clean Boot
Така че вече нямате нужда от Windows CleanBoot и сте готови да го изключите. За да направите това, отворете системната конфигурация , като напишете msconfig в лентата за търсене и отворете като администратор . След като се отвори, щракнете върху раздела Услуги и щракнете върху опцията Скриване на всички услуги на Microsoft , последвана от опцията Разрешаване на всички .
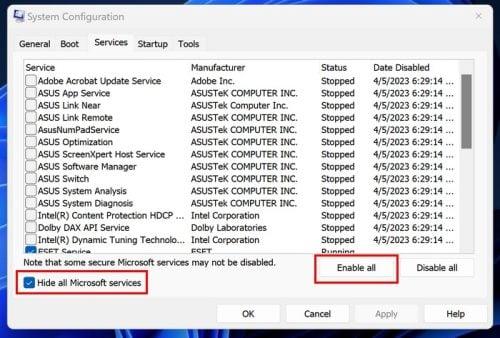
Активирайте всички опции в системната конфигурация в Windows 11
Сега отидете в раздела Startup и щракнете върху опцията Open Task Manager . Когато се отвори диспечера на задачите, щракнете върху раздела Стартиране на приложението, щракнете с десния бутон и активирайте приложенията, които преди това сте деактивирали. След като това стане, рестартирайте компютъра си. Когато компютърът ви се рестартира, можете да забележите, че клавишните комбинации, които някога сте използвали, не работят. Сега, след като сте активирали услугите на Microsoft, е време да получите достъп до всички функции, които вашият компютър може да предложи.
Още веднъж отворете системната конфигурация , като потърсите в лентата за търсене. Тъй като вече сте го търсили, трябва да е наскоро за лесно намиране. След като се отвори, щракнете върху раздела Общи и изберете Нормално стартиране , последвано от Прилагане . Това ще бъде първата опция в списъка.
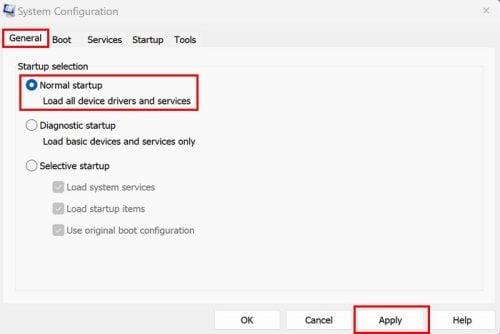
Опция за нормално стартиране в системната конфигурация
Рестартирайте компютъра си още веднъж и всичко трябва да се върне към нормалното. Това е всичко. Когато имате проблем с компютъра си, може да е уморително да се опитвате да разберете какво го причинява, но това е нещо, което трябва да се направи.
Допълнителна информация
Има различни инструменти за отстраняване на неизправности, които Windows може да предложи, но понякога можете да откриете, че те са деактивирани по някаква причина. Ако видите, че онлайн услугата за отстраняване на неизправности е деактивирана . Ето какво можете да направите, за да го поправите. Windows не е единственият софтуер, в който ще намерите опции за отстраняване на неизправности. Ето какво можете да направите, ако получите Disney+ Error Code 31 . Ако имате грешки при влизане с NordPass , ето няколко съвета, които също можете да опитате. Не забравяйте да използвате лентата за търсене за още материали за четене.
Заключение
Има толкова много проблеми, които можете да срещнете, когато използвате Windows или друга операционна система. Но добрата новина е, че има помощ, която да ви помогне да разрешите проблема. Лошата новина е, че може да отнеме повече време от това, което бихте искали да посветите, но ако избързате с процеса, може да причините повече вреда, отколкото полза. Какъв тип проблеми създава вашият компютър? Кажете ми в коментарите по-долу и не забравяйте да споделите статията с други в социалните медии.
Не искате да други да получат достъп до вашия компютър, докато сте отсъствали? Опитайте тези ефективни начини за заключване на екрана в Windows 11.
Дефрагментирането на компютър е жизненоважно за неговото благополучие, но знаете ли как да го направите ръчно? Дефрагментирането на компютър е жизненоважно за неговото благополучие, но знаете ли как да го направите ръчно?
Липсва ли опцията за стартиране като различен потребител в менюто, когато щракнете с десния бутон върху иконата на приложение в Microsoft Windows? Можете да използвате тези методи, за да го активирате.
Разберете какво е TPM 2.0, открийте какви предимства предлага за вашето Windows устройство и научете как да го активирате с лесни стъпка по стъпка инструкции.
Как да активирате или деактивирате шифроването на файловата система в Microsoft Windows. Открийте различните методи за Windows 11.
Раздразнени ли сте от функцията на разказвача в Windows 11? Научете как да изключите гласа на разказвача по няколко лесни метода.
Намирането на вашия ключ за продукт на Windows 11 може да бъде трудно, ако изхвърлите кутията, в която е дошъл. За щастие, можете да използвате основни системни приложения, за да го локализирате.
Разберете какво да направите, когато Windows 11 продължава да се срине, с списък от проверени и доказани решения, които могат да ви помогнат да отстраните проблема.
Научете как да откриете и поправите лоши сектори на SSD и възстановете работоспособността на вашето солидно състояние устройство.
Открийте разликите между Windows 11 Home и Pro в кратък формат в тази статия и изберете правилното издание на Windows 11.








