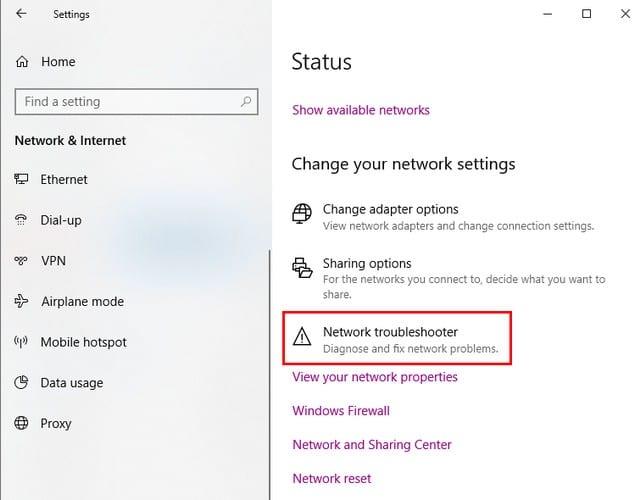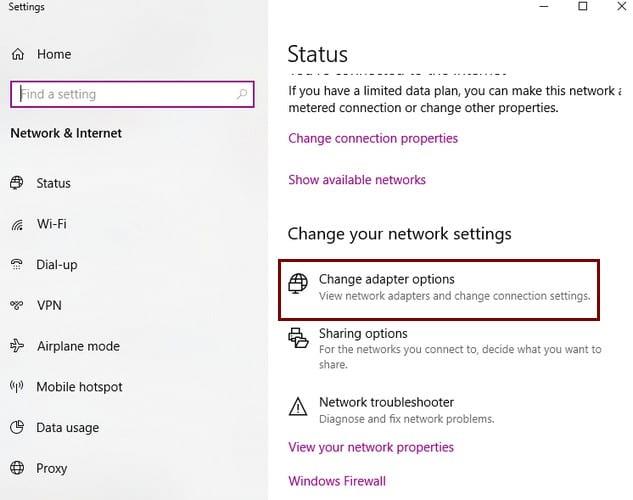Включвате компютъра си с Windows 10 както обикновено и виждате, че WiFi сигналът е включен. Няма причина да мислите, че не сте свързани с интернет, нали?
Но има моменти, когато няма ясна индикация, че нямате достъп до Интернет. Когато се натъкнете на тези моменти, следните съвети трябва да ви помогнат да влезете отново онлайн и да направите проблема нещо от миналото.
Основни без интернет корекции
Преди да се заемете с някакви неосновни поправки, винаги е добра идея да започнете с някои необходими ремонти. Например, това може да е вашият интернет доставчик ( доставчик на интернет услуги), който изпитва някои проблеми.
Ако случаят е такъв, трябва да се обадите и да ги попитате дали правят нещо, което може да повлияе на обслужването му, като поддръжка.
Също така се уверете, че всичко е свързано правилно, че не са извадени кабели. Може да сте оставили всичко свързано, но някой друг може да се е заблудил там и да е изключил нещо.
Други основни поправки, които можете да опитате, включват:
Изключете всеки софтуер за защита
Рестартирайте компютъра си
Рестартирайте рутера или модема – Изключете ги от контакта за няколко минути
За да видите дали вашият рутер е виновен, свържете компютъра си директно към Ethernet кабела. Ако можете да влезете онлайн, след като направите това, значи имате проблем с вашия рутер. За всеки случай, ако все още не можете да влезете онлайн, опитайте да използвате друг Ethernet кабел.
Опитайте инструмента за отстраняване на неизправности в мрежата на Windows
Съвет: Опитайте този метод само ако проблемът засяга различни устройства
Следните съвети ще бъдат полезни само ако единственото нещо, което не се свързва, е вашият компютър. В този случай разглеждате проблем с мрежовите настройки. Не е сигурно, че инструментът за отстраняване на неизправности на Windows ще работи, но си струва да опитате.
За да стартирате Windows Troubleshooter, отидете на:
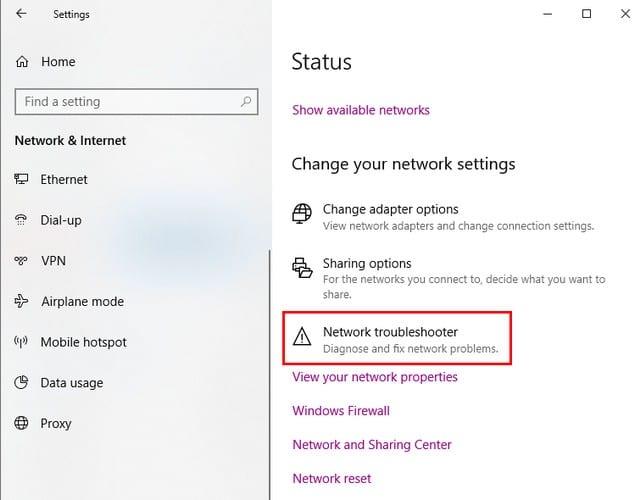
Настройки
Мрежа и интернет
Състояние
Изберете Инструмент за отстраняване на неизправности в мрежата
Следвайте посочените стъпки
Поправка на командния ред
Има и някои лесни команди на командния ред, които можете да опитате да отстраните проблема. За да отворите командния ред, въведете името на функцията в лентата за търсене и я стартирайте.
- Съвети : Опитайте това само ако само вашият компютър няма да работи онлайн.
- Не забравяйте да стартирате командния ред като администратор.
Следните команди ще нулират файловете, които се използват, когато компютърът е онлайн. Ще трябва да напишете:
- netsh winsock нулиране
- netsh int ip нулиране
Можете също да опитате да получите нов IP. За това ще трябва да използвате следните команди:
- ipconfig /release
- ipconfig /обнови
Възможно е също така да активирате DNS настройката на вашия компютър; за да направите това, ще трябва да използвате следната команда.
Това не е задължително, но рестартирането би било полезно в този момент, ако компютърът ви все още няма да влезе онлайн.
Как са настройките за IP на вашия компютър
Ако има проблем с настройката на IP адреса на вашия компютър, това може да обясни защо не можете да влезете онлайн. За да коригирате този проблем:
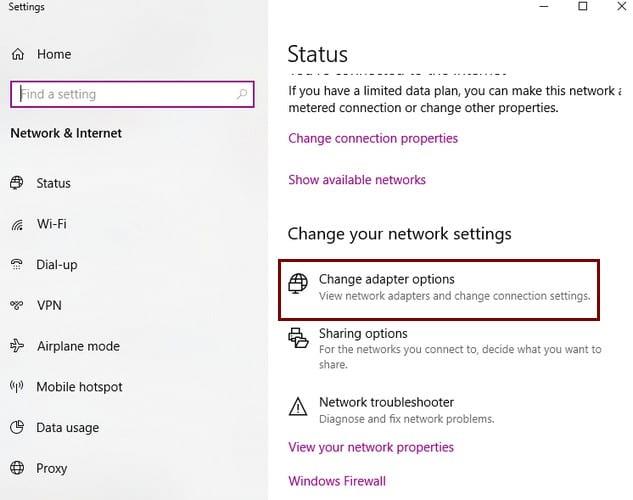
- Щракнете с десния бутон върху иконата на мрежата в системната област (иконата на WiFi)
- Щракнете върху Отваряне на настройките за мрежа и интернет
- Изберете Промяна на опциите на адаптера
- Щракнете двукратно върху текущата връзка
- Щракнете върху Свойства
- Намерете и щракнете върху Интернет протокол версия 4
- Уверете се, че са избрани опциите Получаване на IP адрес автоматично и Получаване на адрес на DNS сървър автоматично
- Въведете IP адрес ръчно само ако сте напреднал потребител
Нулиране на мрежата – Драстични времена изискват драстични мерки
Понякога добър чист старт е всичко, от което се нуждаете. Ако сте добре с нулирането на вашите мрежови настройки, можете да го направите, като отидете на:
- Настройки
- Мрежа и интернет
- Състояние
- Кликнете върху нулиране на мрежата (в долната част)
- Изберете Нулиране сега
Заключение
Може да бъде много досадно, когато трябва да отидете на нещо онлайн, но по някаква причина нямате достъп до Интернет. Надяваме се, че гореспоменатите съвети ще ви помогнат да се върнете на правилния път. Кой метод ще опитате първо? Кажете ми в коментарите по-долу.