Как да поддържате прозорец винаги отгоре в Windows 11

Ако често ви се налага да държите няколко прозореца отворени едновременно, вероятно търсите начин да опростите прескачането между тях. Поддържане на прозорец

Конфигурирането на вашия компютър да изглежда така, както искате, е важна част от създаването на усещането, че новият компютър наистина е ваш. Промяната на външния вид на иконите на работния плот е начин да направите това, за който малко хора знаят. Докато повечето хора са свикнали с иконите по подразбиране за приложения като кошчето на работния си плот, можете да промените иконата.
Windows включва набор от икони по подразбиране, от които можете да избирате, също така е възможно да импортирате свои собствени икони, ако предпочитате. Това ръководство ще ви преведе през процеса на промяна на иконата за кошче в Windows 10.
За да промените иконата за кошчето, трябва да отворите приложението Настройки към настройките за теми в секцията Персонализиране. За да направите това, натиснете клавиша Windows, въведете „Теми и свързани настройки“ и натиснете Enter. Връзката към „Настройки на иконите на работния плот“ е в най-дясната част на страницата в горната част на настройките „Свързани настройки“.
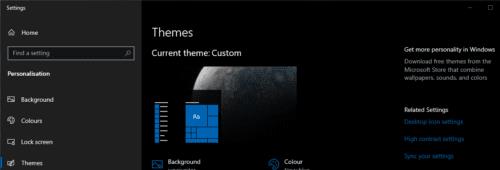
Щракнете върху „Настройки на иконите на работния плот“ в най-дясната част на прозореца.
Прозорецът Настройки на иконите на работния плот ви позволява да конфигурирате коя икона на работния плот да се показва на работния плот. За да промените действителната икона, използвана за представяне на кошчето, маркирайте една от иконите на кошчето и щракнете върху „Промяна на иконата…“.
Съвет: Има две различни икони за кошчето, „пълна“ и „празна“. Иконата "пълен" се използва, когато кошчето има файлове в него, докато иконата "празна" се използва, когато няма нищо в него.
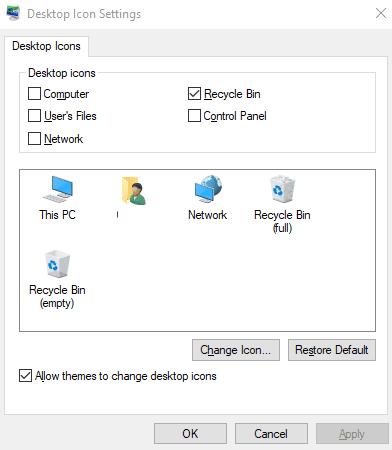
Маркирайте една от иконите на кошчето и щракнете върху „Промяна на иконата...“.
Прозорецът Промяна на иконата съдържа списък с икони по подразбиране, от които можете да избирате. Този списък съдържа общи икони, които са предназначени предимно за други цели. Ако не искате да използвате нито една от тези икони, можете да импортирате свой собствен файл с икони, като щракнете върху „Преглед…“.
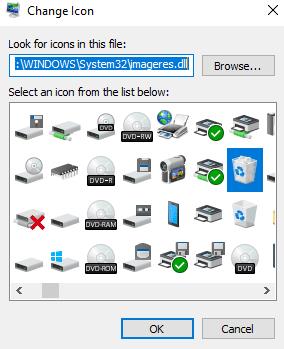
Изберете иконата, която искате да използвате, от списъка или импортирайте икона, която да използвате.
След като изберете иконата, която искате да използвате, щракнете върху „OK“, за да потвърдите избора си. Ще трябва да щракнете върху „Приложи“ в прозореца Настройки на иконите на работния плот, за да приложите промяната.
Съвет: Можете да деактивирате изцяло иконата на работния плот на кошчето, ако желаете. Можете да направите това, като премахнете отметката от квадратчето за кошче в горната част на прозореца Настройки на иконите на работния плот и след това щракнете върху бутона „Приложи“.
Ако често ви се налага да държите няколко прозореца отворени едновременно, вероятно търсите начин да опростите прескачането между тях. Поддържане на прозорец
Събитието „Windows 10: Следващата глава“ беше домакин на Microsoft, който показа няколко ключови нови функции за предстоящата си операционна система. Честно е да се каже
Има няколко неща, които са по-разочароващи от това да бъдете заключени от вашата интернет мрежа. Ако не сте записали паролата, рискувате да загубите достъп
За много хора YouTube се превърна в основен източник на забавление. Платформата обикновено работи без проблем, но слабата интернет връзка може
Android O беше официално представен като Android Oreo – или Android 8 – през август. Някои от обещаните телефони имат софтуер от следващо поколение, други имат
Може да изглежда странно да претегляте плюсовете и минусите на изтеглянето на безплатна актуализация на вашата операционна система, но пътят на актуализацията на Windows 10 от октомври 2018 г.
Ако често използвате Bluetooth на лаптопа си, за да се свързвате с други устройства, може да сте имали проблеми с липсата на бутона Bluetooth в
Режимът на заспиване е лесен начин за пестене на енергия на вашия компютър. След като операционната система влезе в режим на заспиване, тя изключва компютъра, докато запазва настоящето
Изскачащите реклами са често срещан проблем с повечето мобилни устройства, независимо от операционната система. По-често проблемът се крие в приложенията, инсталирани на
Дори и да не притежавате телефон с Android, вероятно използвате три или четири услуги на Google дневно, така че компанията знае много за вас. Вашата реколта








