Как да видите запазени Wi-Fi пароли в Windows 11

Има няколко неща, които са по-разочароващи от това да бъдете заключени от вашата интернет мрежа. Ако не сте записали паролата, рискувате да загубите достъп
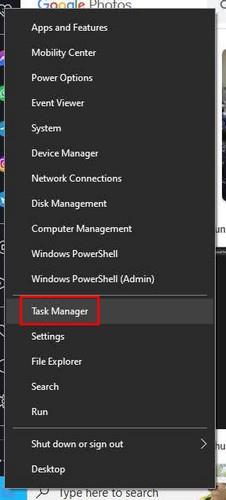
Когато приключите с използването на приложение, вие го затваряте, като щракнете върху X или щракнете с десния бутон върху иконата и изберете опцията за затваряне. Но има моменти, когато приложението не се затваря или може да искате да го затворите, защото е замръзнало. Но ако Windows не ви дава възможност да затворите или прекратите края на програмата, може да нямате голям избор, освен да я затворите принудително.
Как да затворите принудително приложение в Windows 10
Има различни методи, които можете да опитате, за да затворите най-накрая тази програма. Например, винаги можете да използвате диспечера на задачите. Ако сте фен на клавишните комбинации, можете да опитате да използвате Ctrl + Shift + Esc. Ако нещо се обърка с клавишите, можете също да отворите диспечера на задачите , като щракнете с десния бутон върху иконата на Windows и тя ще бъде близо до средата на опциите.
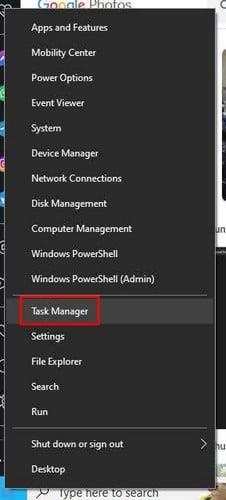
Диспечер на задачите на Windows 10
След като се отвори диспечера на задачите, намерете приложението, което не работи. Трябва да можете да го намерите в раздела Процеси, който би трябвало да е това, което Диспечерът на задачите отваря по подразбиране. Щракнете с десния бутон върху него и изберете опцията Още подробности. Каквото и да правите, не кликвайте върху опцията Край на задачата, която ще видите, когато щракнете върху процеса. В раздела Подробности ще видите, че нещо е маркирано. Щракнете с десния бутон върху него и изберете дървото Край на процеса.
Когато щракнете върху тази последна опция, ще видите предупредително съобщение, което ще прекрати процеса и всички други, стартирани от тази замразена програма, за които може да не знаете. Това е всичко.
Принудително излезте от приложение с помощта на командния ред
Друг вариант, който можете да опитате да затворите принудително приложението, е чрез командния ред. Може да изглежда малко смущаващо, ако не сте много запознати с него, но командата, която ще трябва да въведете, е проста, дори ако сте начинаещ. За да го отворите, въведете символа cmd в лентата за търсене на Windows и стартирайте командния ред като администратор. След като се отвори, въведете: tasklist и натиснете enter.
Когато дълъг списък приключи със зареждането, ще трябва да въведете следната команда: taskkill /im opera.exe /t . Например, сложих Opera, но ще трябва да смените името на програмата с тази, която искате да затворите. Освен това не забравяйте да добавите .exe в края на името на програмата, както в примера. Това е всичко. Можете също да използвате ID на процеса вместо това. Но ако в резултат на това получите грешка, опитайте да проверите дали сте направили грешка и опитайте отново.
Ако всичко друго се провали, можете да опитате да рестартирате компютъра си. Това може да е последното, което искате да направите, но има моменти, когато нямате голям избор. Тъй като никога не знаете кога може да се случи нещо подобно, редовното запазване на работата ви винаги е добре. Никога не знаете кога всичко ще замръзне или ще настъпи неочаквано прекъсване на захранването. Ако имате компютър с Windows 11, можете да опитате тези съвети и там.
Допълнителна информация
Тъй като винаги е добра идея да сте подготвени в случай, че нещо друго се обърка, ето няколко статии, които ще ви помогнат да коригирате други проблеми. Например, ето решението, когато таблетът ви с Android не иска да се зарежда. Уебът на WhatsApp също може да спре да работи , но ето няколко съвета как да го накарате да работи отново.
Ако вашите AirPods не работят , ние също ще ви покрием. Google Meet също може да спре да работи на Chromebook , но добре, че има статия и за това.
Заключение
Понякога приложенията могат да спрат да работят в най-лошия възможен момент. Дори има чувството, че приложението е чакало да започнете да правите нещо важно, за да спре да работи. Както и да е, когато това се случи, сега знаете за различни начини, по които можете принудително да затворите приложението. Тъй като е възможно да загубите работата си, винаги е добре редовно да запазвате работата си, докато работите, така че ако приложението замръзне, да имате резервно копие. Вашите приложения замръзват ли редовно? Кажете ми в коментарите по-долу и не забравяйте да споделите статията с други в социалните медии.
Има няколко неща, които са по-разочароващи от това да бъдете заключени от вашата интернет мрежа. Ако не сте записали паролата, рискувате да загубите достъп
За много хора YouTube се превърна в основен източник на забавление. Платформата обикновено работи без проблем, но слабата интернет връзка може
Android O беше официално представен като Android Oreo – или Android 8 – през август. Някои от обещаните телефони имат софтуер от следващо поколение, други имат
Може да изглежда странно да претегляте плюсовете и минусите на изтеглянето на безплатна актуализация на вашата операционна система, но пътят на актуализацията на Windows 10 от октомври 2018 г.
Ако често използвате Bluetooth на лаптопа си, за да се свързвате с други устройства, може да сте имали проблеми с липсата на бутона Bluetooth в
Режимът на заспиване е лесен начин за пестене на енергия на вашия компютър. След като операционната система влезе в режим на заспиване, тя изключва компютъра, докато запазва настоящето
Изскачащите реклами са често срещан проблем с повечето мобилни устройства, независимо от операционната система. По-често проблемът се крие в приложенията, инсталирани на
Дори и да не притежавате телефон с Android, вероятно използвате три или четири услуги на Google дневно, така че компанията знае много за вас. Вашата реколта
Като всяко друго приложение на вашия Android или iPhone, Instagram получава редовни актуализации, добавяйки нови функции, коригирайки грешки и подобрявайки производителността. следователно
Получаването на грешка само при спешни повиквания на вашия телефон с Android може да бъде разочароващо. Грешката означава, че телефонът ви не може да се свърже с мобилна мрежа,








