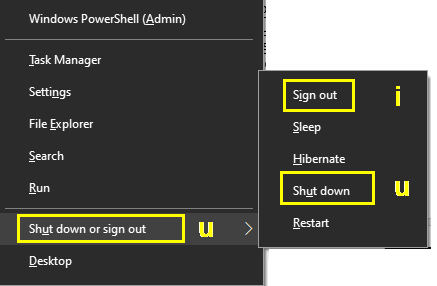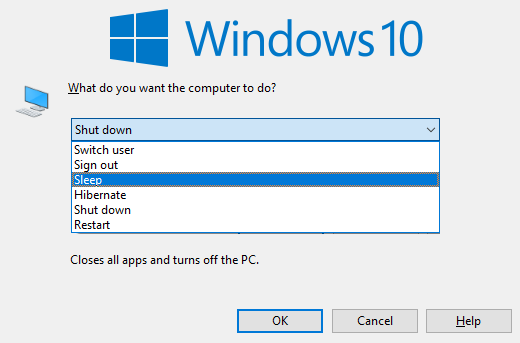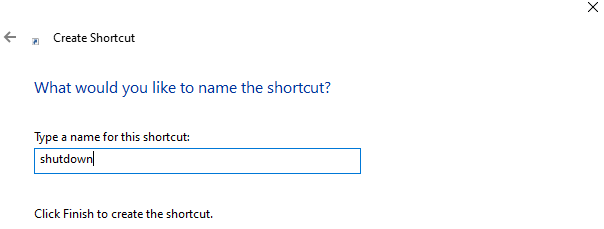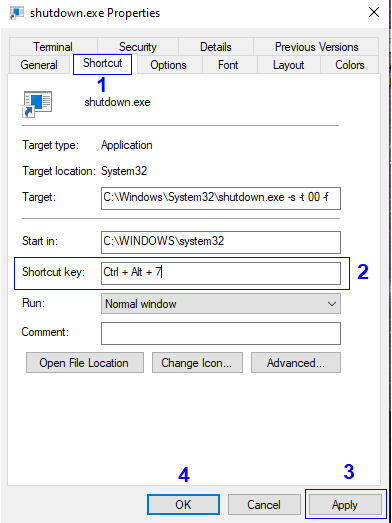Не би ли било чудесно да изключите компютъра си само с махване на ръка или да използваме пръста си като магическа пръчка и да произнесем думите „Finishio“ и компютърът да се изключи? За съжаление, ние не живеем в света на Хари Потър и няма Дъмбълдори, които могат да направят това. И така, трябва ли да се придържаме към редовния процес на преместване на курсора на мишката, щракване върху бутона за стартиране и след това потвърждаване от списък с опции какво точно трябва да направим – Спящ режим или Изключване?
Отговорът на този въпрос е голямо „НЕ“. Определено можем да съкратим процеса, като използваме няколко клавишни комбинации, които, когато се използват често, се съхраняват в мускулната памет и действието завършва за по-малко от секунда.
Как да изключите Windows 10 и да активирате режим на заспиване с клавишна комбинация
За да изключите Windows 10 или да активирате режим на заспиване на вашата система, можете или да използвате клавишните комбинации, въведени в операционната система Windows 10 от самата Microsoft, или да създадете нова. Първите два метода обясняват използването на пряк път по подразбиране, а третият метод описва стъпките за това как можете да създадете персонализиран пряк път.
Метод 1. Използвайте клавиатурата чрез менюто за захранване
Един от бързите и лесни начини за изключване на Windows 10 чрез клавишната комбинация е чрез натискане на поредица от клавиши. Това е вградена настройка на Windows . и не е нужно да правите никакви промени в компютъра си .
Натиснете Windows + X на клавиатурата си, за да активирате менюто за захранване.
Менюто за захранване съдържа списък с често използвани вградени в Windows приложения и функции, които съдържат подчертаване под буква. Тази буква обозначава буквата, която може да бъде натисната за стартиране на приложение или функция. Натиснете U на клавиатурата, за да стартирате функцията ShutDown или Sign Out и тя ще предостави повече опции, които също могат да бъдат въведени в действие със съответната подчертана буква.
| Отписване |
аз |
| сън |
С |
| Хибернация |
Х |
| Изключвам |
У |
| Рестартирам |
Р |
Пълният път до изключване на Windows 10 с помощта на клавишна комбинация би бил
Windows + X > U > U
По същия начин, пряк път за сън на Windows 10 ще бъде Windows + X > U > S
По този начин, като натиснете само четири клавиша, можете да поставите Windows 10 в режим на заспиване само с помощта на клавишни комбинации.
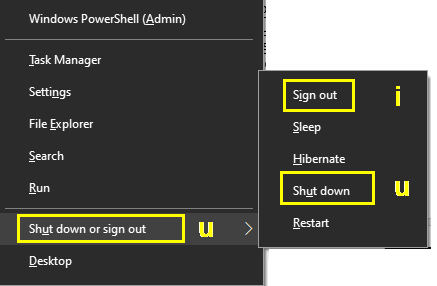
Метод 2: Използвайте Alt + F4 за Windows 10 Sleep Shortcute
Комбинацията от Alt + F4 се използва за затваряне на отворен прозорец. Когато натиснете Alt и F4 заедно от клавиатурата, той затваря активния прозорец, който е на фокус. Ако искате да затворите друго приложение, тогава трябва да изберете това приложение чрез клавишите Alt + Tab и след това да натиснете Alt + F4. Въпреки това, ако се чудите как да изключите Windows 10 чрез този метод, тогава или можете да затворите всички отворени приложения и да стигнете до тапета на работния плот, или просто да натиснете Win + D за работния плот и след това да натиснете Alt + F4. При липса на активен прозорец на приложение на фокус, диалоговият прозорец за изключване на Windows ще се появи на екрана.
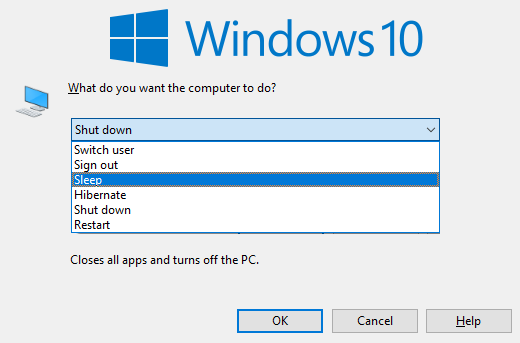
В изключване Windows диалогов прозорец съдържа падащо меню с опции Шест, а именно Превключване на потребителя, Изход, Sleep, Hibernate, изключете и рестартирайте. Опцията за изключване обикновено е избрана по подразбиране и ако искате компютърът да премине в режим на заспиване на Windows 10, тогава можете да използвате клавишите със стрелки, за да навигирате, да изберете предпочитаната от вас опция и да натиснете клавиша enter.
Това е друг метод за инициализиране на режима на заспиване на Windows 10 чрез клавишни комбинации .
Метод 3: Създайте пряк път за сън за Windows 10
След като разгледахме цялата операционна система Windows и преминахме през официалните форуми на Windows 10, се стига до заключението, че няма създаден пряк път за активиране на режима на заспиване на Windows 10 . Затова реших да създам клавишна комбинация, която да действа като пряк път за сън на Windows. Следвайте стъпките, посочени по-долу, за да създадете пряк път:
Стъпка 1. Щракнете с десния бутон върху празно място на работния плот и от контекстното меню изберете Нов и след това Пряк път.
Стъпка 2. Ще се отвори нов прозорец. Първата страница в този прозорец ще изисква въвеждане на командния ред, за да започне конкретен процес. Можете да копирате командния ред отдолу и да го поставите в наличното пространство и след това да кликнете върху Напред.
Изключване: shutdown.exe -s -t 00 -f
Забележка: Нулите означават броя на секундите, който, ако се увеличи, ще действа като време за изчакване преди изключването на компютъра.
Спящ режим: rundll32.exe powrprof.dll,SetSuspendState 0,1,0
Стъпка 3. Следващият прозорец ще изисква да маркирате своя пряк път. Щракнете върху Готово и на работния плот ще бъде създадена икона за пряк път.
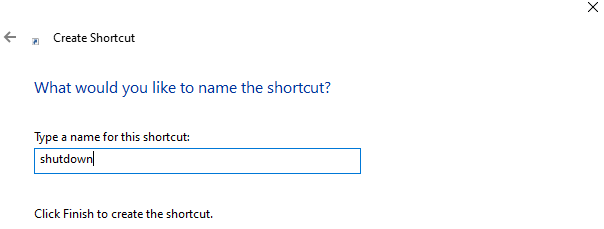
Двойно щракване върху тази икона ще изключи или активира режима на заспиване на Windows 10 в зависимост от командата, която сте поставили в прозореца за пряк път. Това обаче побеждава целта да се създаде клавишна комбинация за изключване на прозорци или да влезе в режим на заспиване. За да направите тази функция за пряк път чрез натискания на клавиатурата, изпълнете следните стъпки:
Стъпка 4. Щракнете с десния бутон върху създадения нов пряк път и изберете Properties от контекстното меню.
Стъпка 5. Намерете раздела Пряк път в новия прозорец и щракнете върху него. В текстовото поле до Пряк път можете да въведете комбинация от клавиши, които да активират този пряк път и от своя страна да действат на споменатия команден ред.
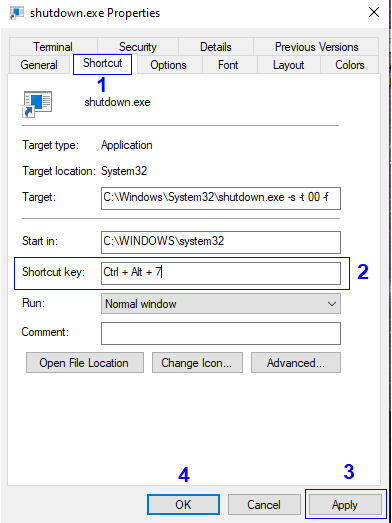
Забележка: Трябва да внимавате да изберете комбинация, която в момента не се използва от друго приложение. Също така се уверете, че избраната комбинация не може да бъде активирана случайно, защото не бихте искали компютърът ви да се изключи по средата на нещо важно.
Стъпка 6. Щракнете върху OK и вашият пряк път ще бъде готов.
Вашите мисли за това как да изключите Windows 10 и да активирате режим на заспиване на Windows 10 с клавишна комбинация.
Повечето от нас използват мишката, за да извършват определени действия на компютъра си, не защото е лесно да го направим, но това е единственият начин, който знаем. Няма да намерите много хора, които използват клавишни комбинации за изключване на Windows 10 или активиране на режима на заспиване на Windows 10 . Натискането на комбинация от клавиши винаги е по-бързо от плъзгането на мишката до бутона за стартиране и щракването три пъти, за да изключите компютъра. Проста комбинация по подразбиране, като Win + X + U + U или Alt + F4 или нещо, което сте задали, като следвате метод 3, винаги е по-лесно и удобно.
Споделете мислите си относно използването на клавишните комбинации вместо мишката. Продължавайте да посещавате Blog.WebTech360 за още подобно съдържание, свързано с технологиите. Също така, абонирайте се за нашия Facebook канал и Youtube канал за интересни статии, свързани с технологиите.