Първите 10 неща, които трябва да направите в Windows 11

Открийте топ 10 важни стъпки за настройка и оптимизация на Windows 11, за да подобрите производителността и опита на потребителя.
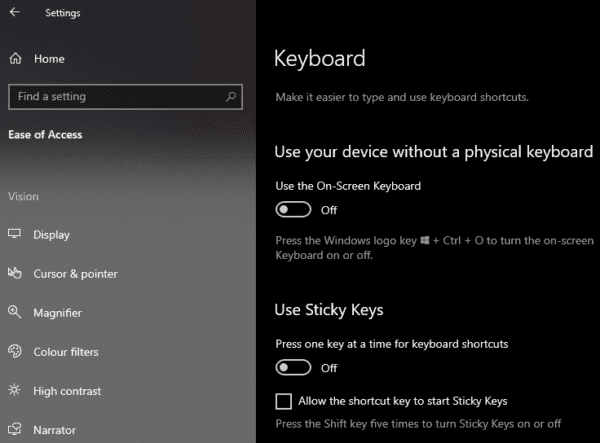
Клавишната комбинация за активиране на Sticky Keys е да натиснете клавиша shift пет пъти подред. Когато Sticky Keys се активира и задейства, компютърът издава звуков сигнал и се появява прозорец.
Това може да бъде досадно, например, звуците могат да бъдат разрушителни, ако се правят като „шега“ в класната стая, а отварянето на прозореца може дори да ви откъсне от видеоигра в неподходящи моменти. Това ръководство ще ви преведе как да деактивирате напълно Sticky Keys.
Sticky Keys е проектиран като инструмент за лесен достъп, който позволява на потребителите да използват клавишни комбинации, без да се налага да задържат клавишите за управление, alt и shift. Въпреки това повечето потребители, които срещат Sticky Keys, го правят случайно.
Можете да деактивирате Sticky Keys чрез приложението Настройки. Натиснете клавиша Windows, въведете „Sticky Keys“ и натиснете Enter. Това ще ви отведе до раздела „Клавиатура“ в настройките „Лесен достъп“ в приложението Настройки. За да деактивирате Sticky Keys, уверете се, че и двете опции под Sticky Keys са деактивирани. „Натискайте един клавиш наведнъж за клавишни комбинации“ трябва да бъде изключено и „Разрешаване на клавиша за бърз достъп да стартира Sticky Keys“ трябва да бъде премахната отметка.
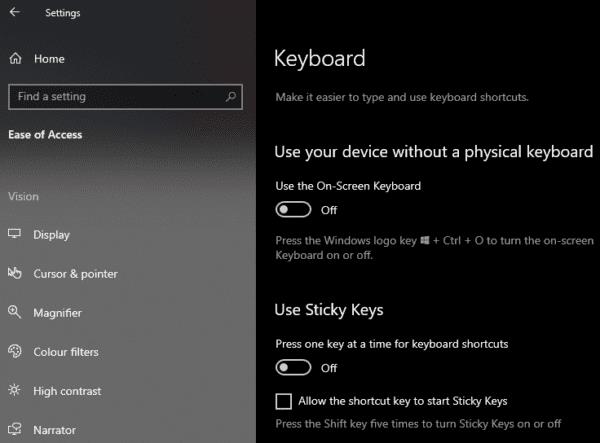
Деактивирайте и двете настройки на Sticky Keys, за да спрете прекия път да го активира отново.
Открийте топ 10 важни стъпки за настройка и оптимизация на Windows 11, за да подобрите производителността и опита на потребителя.
Ръководство за свързване на вашия лаптоп с Microsoft Windows 10 към проектор или телевизор.
Ако не можете да свържете външни устройства към вашия компютър, това ръководство ще ви помогне с различни методи за актуализиране на USB драйвери в Windows 10.
Актуализирането на драйвери на Windows 11 е необходимо за подобряване на съвместимостта и отстраняване на грешки. Научете как да актуализирате драйверите правилно.
Научете как да конфигурирате виртуалната памет в Windows 10, за да подобрите производителността на операционната си система.
Научете как да стартирате командния ред като администратор в Windows 10. Прости методи за достъп до CMD с администраторски права.
Научете сериозни и ефективни методи как да отворите <strong>контролния панел</strong> в Windows 11. Оптимизирайте настройките на операционната система с тези 9 начина.
Ако компютърът ви блокира в „Подготвяне на Windows, не изключвайте компютъра си“. Ще ви покажем как да го поправите на компютри с Windows 10.
Научете как да актуализирате и деинсталирате драйвери в Windows 10, за да осигурите оптимална производителност на вашия компютър.
Научете как да свързвате и използвате Bluetooth устройства в Windows 10 с лесни стъпки. Прочетете повече за настройките и решаването на проблеми с Bluetooth.








